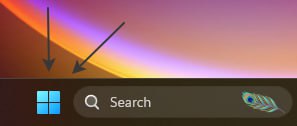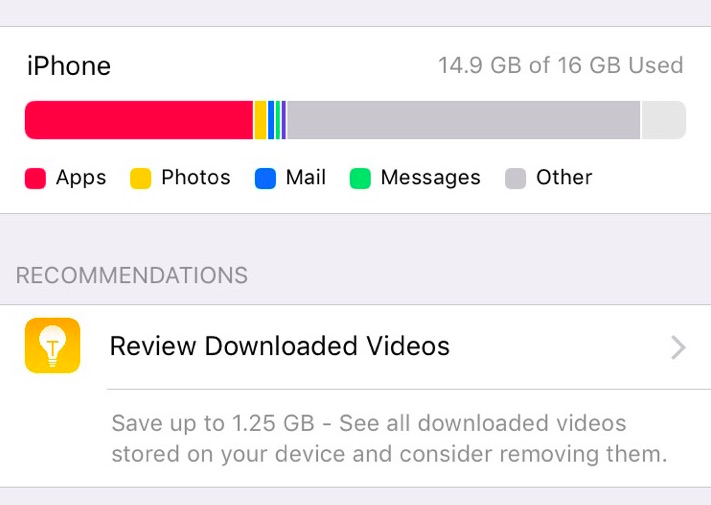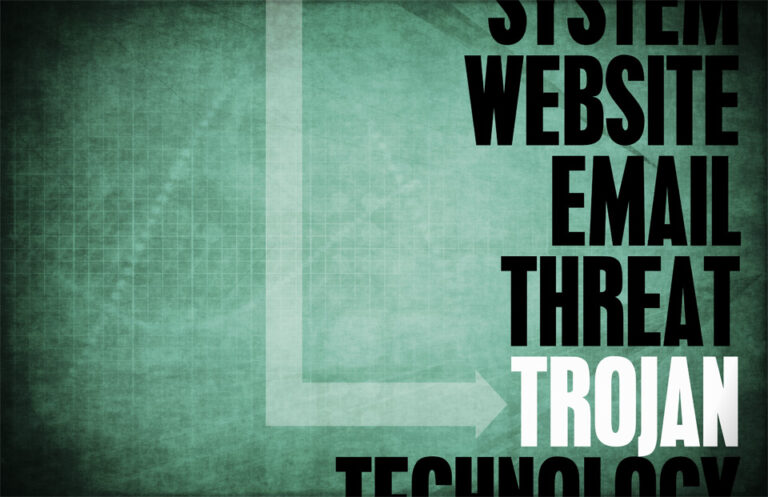Как включить спящий режим в Windows 11: пошаговое руководство
Режим гибернации — это ценная функция, представляющая собой удобное решение для тех, кто хочет сохранить ход своей работы, выключить компьютер и продолжить работу с того места, на котором они остановились позднее.
Эта функция особенно полезна в Windows 11, так как позволяет пользователям сохранять не только свою работу, но и текущее состояние всех открытых приложений. Сохраняя эту информацию на жестком диске, режим гибернации обеспечивает плавный переход между завершением работы и возобновлением работы. В этой статье мы подробно рассмотрим преимущества режима гибернации и проведем вас через процесс включения и использования этого полезного инструмента в Windows 11.
Разница между гибернацией и сном
Сон похож на быстрый сон. Вы не совсем спите, но и не совсем бодрствуете. Ваш компьютер все еще включен, но находится в состоянии низкого энергопотребления. Когда вы его разбудите, он готов к работе.
В Windows 11 спящий режим обычно не приводит к потере прогресса в работе. Когда ваш компьютер переходит в спящий режим, он сохраняет вашу текущую работу и открытые приложения в ОЗУ (оперативное запоминающее устройство) при минимальном потреблении энергии. Это обеспечивает более быстрое пробуждение и возобновление работы по сравнению с полным завершением работы или переходом в спящий режим.
Однако спящий режим зависит от мощности для хранения данных в ОЗУ. В случае отключения электроэнергии или разрядки батареи несохраненные данные в оперативной памяти могут быть потеряны. Спящий режим, с другой стороны, сохраняет вашу работу на жестком диске, предоставляя более безопасный вариант сохранения вашего прогресса даже в случае отключения питания.
Спящий режим, с другой стороны, похож на приятный долгий сон. Ваш компьютер сохраняет всю вашу работу и запущенные программы на жесткий диск и полностью выключается. Когда вы его разбудите, оно будет именно там, где вы остановились, как будто оно даже не вздремнуло.
Итак, если вам нужен быстрый перерыв, вздремните с Sleep. Но если вам нужен хороший продолжительный отдых, Hibernate — это то, что вам нужно. Не забудьте поставить будильник, чтобы не пропустить ничего важного!
Как включить и использовать спящий режим
Шаг 1: Нажмите на логотип Windows
Чтобы начать, нажмите на логотип Windows, расположенный в левом нижнем углу экрана.
Шаг 2. Выберите «Настройки» в меню.
Затем выберите «Настройки» во всплывающем меню. Это значок в виде шестеренки.
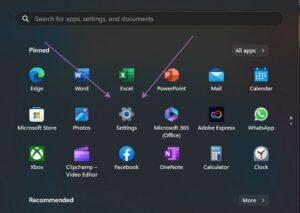
Шаг 3. Найдите параметры питания и батареи.
Введите «Настройки питания и батареи» в строке поиска. Это должен быть первый появившийся вариант. Нажмите здесь.
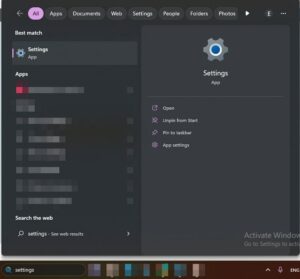
Шаг 4. Выберите дополнительные параметры питания
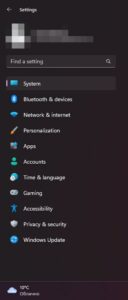
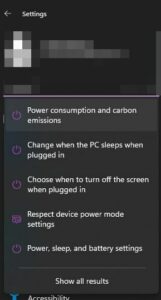
Прокрутите вниз, пока не увидите раздел «Сопутствующие настройки». Нажмите «Дополнительные параметры питания».
Шаг 5. Выберите, что делает кнопка питания
В левой части окна вы увидите список опций. Нажмите «Выберите, что делает кнопка питания».
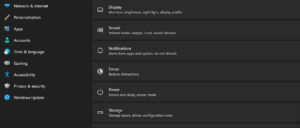
Шаг 6: Выберите «Изменить настройки, которые в данный момент недоступны».
Теперь вы увидите возможность изменить настройки, которые в настоящее время недоступны. Нажмите здесь.
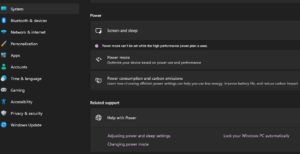
Шаг 7. Включите режим гибернации
Прокрутите вниз, пока не увидите раздел «Настройки выключения». Здесь вы найдете возможность включить спящий режим. Установите флажок рядом с «Спящий режим» и нажмите «Сохранить изменения».
Шаг 8: Устранение неполадок
Если у вас возникли проблемы с включением режима гибернации, вам может потребоваться устранить неполадки в настройках питания. Вы можете сделать это, набрав «powercfg /h on» в командной строке. Это включит спящий режим для вашего компьютера.
Шаг 9: Быстрый запуск
Если вы включили быстрый запуск в настройках питания, вам может потребоваться отключить его, чтобы использовать спящий режим. Быстрый запуск может мешать режиму гибернации, поэтому лучше его отключить.
Шаг 10: Оптимизация
Чтобы оптимизировать спящий режим, вы можете настроить время ожидания гибернации. Это количество времени, которое ваш компьютер будет ждать перед переходом в режим гибернации. Вы можете сделать это, введя «powercfg /hibernate-timeout <значение>» в командной строке, заменив «<значение>» на желаемое время в секундах.
Поздравляем, теперь вы мастер гибернации! Обладая этими навыками, вы сможете сохранять свою работу и выключать компьютер, как профессионал.
Как изменить настройки гибернации в Windows 11
Настройка параметров гибернации в Windows 11 — это простой способ оптимизировать управление питанием вашего устройства и время автономной работы.
Нажмите кнопку «Пуск» и выберите значок «Настройки».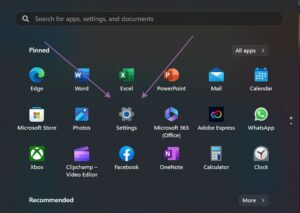
В меню «Настройки» выберите «Система».
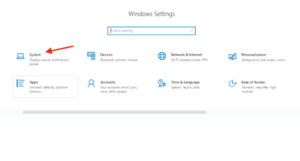
В меню «Система» выберите «Питание и аккумулятор».
В настройках «Питание и батарея» нажмите «Дополнительные параметры питания».
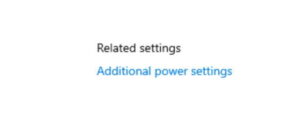
В окне «Параметры электропитания» выберите «Изменить параметры плана» рядом с планом электропитания, который вы хотите изменить.
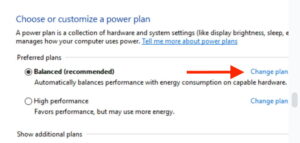
В окне «Изменить параметры плана» выберите «Изменить дополнительные параметры питания».
В диалоговом окне «Электропитание» найдите раздел «Сон» и щелкните знак «плюс», чтобы развернуть его.
Затем нажмите на плюсик рядом с Hibernate after.
Здесь вы можете выбрать значение времени ожидания для перехода в спящий режим. Вы можете выбрать из ряда значений, включая никогда, 1 минуту, 2 минуты и т. д. Выберите значение, которое соответствует вашим потребностям.
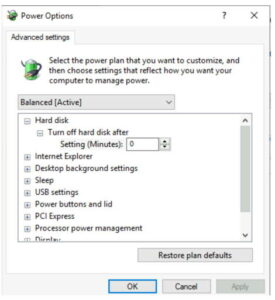
Нажмите «Применить», а затем нажмите «ОК», чтобы сохранить изменения.
Вот и все! Вы успешно изменили настройки гибернации на своем устройстве с Windows 11. Если у вас возникнут проблемы при изменении параметров гибернации, вы можете устранить проблему с помощью инструмента Power Configuration. Чтобы получить доступ к этому инструменту, откройте командную строку от имени администратора и введите «powercfg /?» для просмотра списка доступных команд.
Параметры питания в Windows 11
Параметры питания в Windows 11 позволяют контролировать, как ваш компьютер экономит электроэнергию. Если вы хотите продлить время работы от батареи или повысить производительность, вам помогут варианты питания. Вы можете выбрать из готовых планов или создать свой собственный. Итак, выпейте и начните оптимизацию!
Параметры питания в Windows 11 — это параметры, которые определяют, как компьютер управляет своим энергопотреблением. Они позволяют настроить поведение вашего компьютера, когда он работает от батареи или подключен к источнику питания.
Параметры параметров питания в Windows 11 включают такие параметры, как настройка яркости экрана, настройка параметров сна и гибернации, настройка времени, необходимого компьютеру для выключения дисплея или перехода в спящий режим, а также управление планами электропитания.
Планы электропитания — это предварительно настроенные параметры, которые оптимизируют производительность вашего компьютера или время автономной работы в зависимости от выбранного вами плана. Windows 11 поставляется с несколькими предварительно настроенными планами питания, в том числе:
- Сбалансированный,
- Энергосбережение и
- Высокая производительность.
Пользователи также могут создавать свои собственные планы питания с индивидуальными настройками, такими как отключение дисплея через определенное время, регулировка скорости процессора и настройка яркости экрана.
В целом, параметры питания в Windows 11 предоставляют пользователям возможность управлять и оптимизировать энергопотребление своего компьютера, независимо от того, находятся ли они в пути или работают дома.
Заключение
В заключение, изменение настроек гибернации в Windows 11 — это простой процесс, который может помочь вам оптимизировать конфигурацию питания вашего устройства. При правильных настройках вы можете убедиться, что ваше устройство использует соответствующие параметры управления питанием, и что вы получаете максимальную отдачу от батареи.
Продолжить чтение