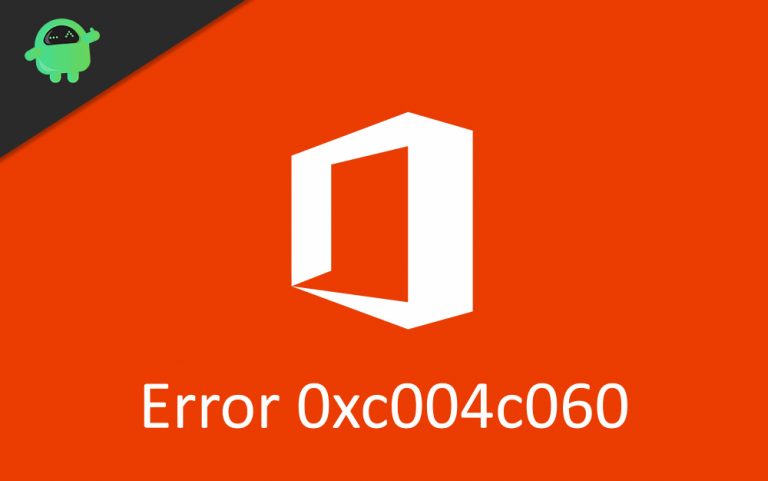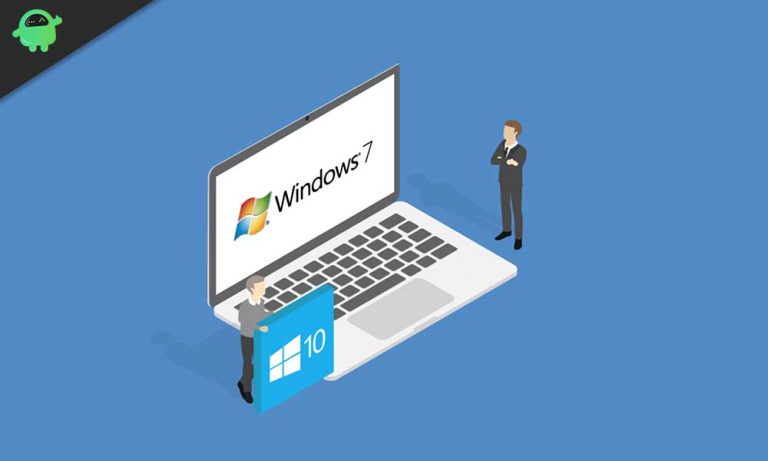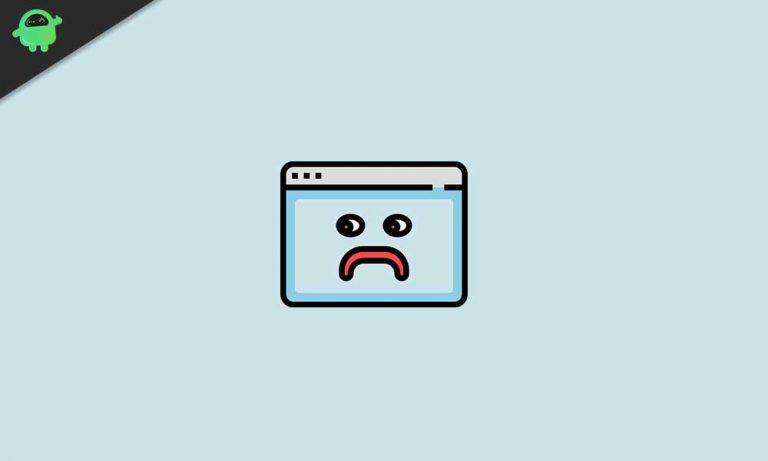Как восстановить мои важные файлы, когда Windows 10 не загружается
У каждого есть свои важные документы и файлы на ПК, и большинство людей используют операционную систему Windows 10. Если вдруг Windows не загрузится, у вас не будет доступа к вашим файлам, что вы будете делать? В таких случаях необходимо использовать специальный метод устранения неполадок Windows. Основная причина, по которой Windows 10 не загружается, – это неисправное оборудование, программное обеспечение, проблемы с драйверами и т. Д. Хорошая новость заключается в том, что вы все еще можете восстановить важные файлы, когда Windows 10 не загружается. Процесс прост, и вам также не нужен доступ к другому компьютеру.
Если компьютер с Windows не загружается, это означает, что загрузочные файлы повреждены или отсутствуют. Обычно это происходит из-за какого-то грязного вируса. Но будьте уверены, потому что ваши важные файлы в безопасности и вы можете легко их восстановить. Лучший способ приблизиться к этому – исправить ошибку запуска Windows. Если вы не можете этого сделать, вам нужно найти другие альтернативные способы сделать резервную копию ваших важных файлов.

Как восстановить мои важные файлы, когда Windows 10 не загружается
Если у вас есть ноутбук с ограниченным объемом памяти или встроенным хранилищем, этот метод как раз для вас. В других сценариях, где вы можете использовать съемные жесткие диски, вы можете легко извлекать с них данные. Но что делать, если диск внутри вашего ноутбука или ПК несъемный. В этом сценарии вы можете открыть окно устранения неполадок при запуске Windows и устранить проблему оттуда. Но иногда и это не удается. Вы можете легко восстановить любые важные файлы, если у вас есть несъемный диск.
Предварительные условия
- Убедитесь, что у вас есть быстрый Pendrive (переименуйте его в RECOVERY для облегчения понимания)
- Время, так как этот процесс требует много времени
- Комбинация клавиш для восстановления при загрузке Windows
Действия по восстановлению важных файлов, когда Windows 10 не загружается
Процесс восстановления файлов очень прост. Но вам нужно знать, где находятся ваши важные файлы. Кроме того, этот процесс выполняется вручную, поэтому убедитесь, что у вас достаточно времени. Эти следующие шаги помогут вам восстановить доступ к вашему файлу и восстановить важные данные с незагружаемого ПК с Windows:
Некоторые вирусные и вредоносные программы могут полностью стереть или повредить ваши данные. Так что если это произойдет, обратитесь в профессиональные компании для восстановления данных или воспользуйтесь профессиональными инструментами. Это руководство предназначено только для восстановления важных файлов.
Подключите USB или внешний диск к ПК и включите его. Экран автоматического восстановления Windows должен появиться после двухкратной неудачной загрузки Windows по сравнению с синим экраном или должен появиться экран WinRe (среда восстановления) (если экран не отображается, этот метод не сработает). В Windows есть собственный протокол аварийного восстановления, и мы можем использовать его в своих интересах для резервного копирования важных файлов / папок. Когда появится экран автоматического восстановления:

Нажмите на «Дополнительно», а затем выберите «Устранение неполадок».

На экране устранения неполадок выберите дополнительные параметры.

Появится новый экран, выберите командную строку.

Убедитесь, что у вас есть USB-порт или внешний жесткий диск с достаточным объемом памяти. для резервного копирования файлов / папки. Вы не можете создавать резервные копии программного обеспечения, но можете скопировать AppData. В командной строке введите notepad.exe.

И нажмите клавишу «Ввод». Программа блокнота появится на экране.

Нажмите в блокноте на опцию «Файл», затем нажмите «Открыть»,

Появится открытое диалоговое окно. Возможно, вы не сможете увидеть все файлы. Поэтому выберите вариант «Все файлы» в открывшемся диалоговом окне вместо формата txt по умолчанию, чтобы увидеть все файлы.
Убедитесь, что вы выбрали все файлы, иначе вы можете видеть только текстовые файлы. Теперь перейдите к папкам и файлам, для которых вы хотите создать резервную копию, например:
C: Пользователь Имя пользователя Изображение
C: Пользователь Имя пользователя Документы
C: Пользователь Имя пользователя Видео
C: Program files
После того, как вы перейдете к нужным файлам и папке, щелкните их правой кнопкой мыши, нажмите «Отправить на» и выберите в меню свой внешний жесткий диск или USB-накопитель, это отправит файлы / папку на USB / внешний жесткий диск для резервного копирования.

Вы также можете скопировать и вставить файл / папку на жесткий диск или USB.

Но это займет слишком много времени, если вы хотите сделать резервную копию большого количества файлов / папок.
Наконец, закройте блокнот и командную строку, это вернет экран «Выберите параметр», нажмите «Выключить компьютер», проверьте дважды, прежде чем выключать систему, убедитесь, что вы подождете достаточно, чтобы позволить файлам / папкам переместиться на внешний устройство.
Важный: Вы не увидите диалоговое окно копирования / передачи, так что наберитесь терпения. Вы не можете выбрать одновременно несколько файлов / папок для резервного копирования, поэтому вам нужно набраться терпения и создавать резервные копии файлов / папок по очереди.
Вывод
Восстановление файлов – сложная и трудоемкая задача. Но вот как вы можете восстановить любые важные файлы, когда Windows 10 не загружается. Самое приятное то, что для этого вам не нужно загружать какое-либо стороннее приложение. Однако убедитесь, что вы делаете этот процесс осторожно. Поскольку файловый менеджер не обновляется автоматически. Поэтому, если вы хотите проверить это, закройте открытое диалоговое окно, откройте его снова и перейдите в свое местоположение, чтобы увидеть. Если вы столкнулись с тем, что следуете этому руководству, обязательно прокомментируйте ниже. Мы поможем вам всеми возможными способами.