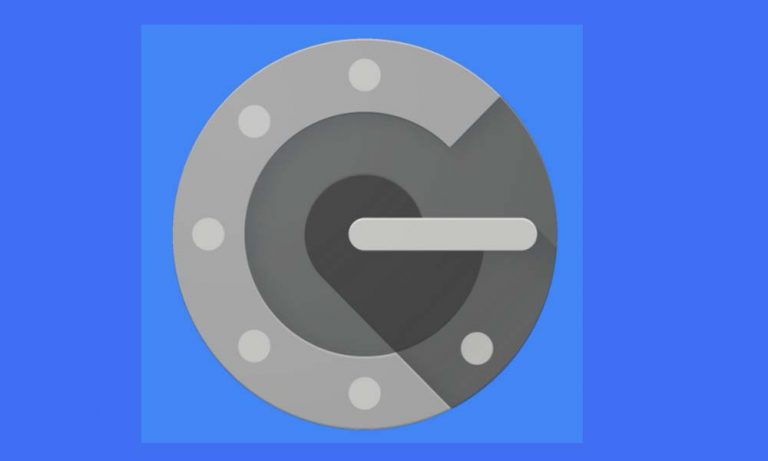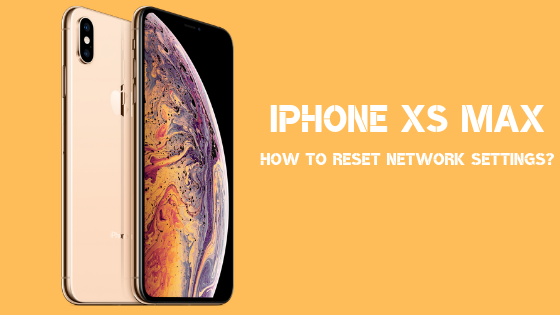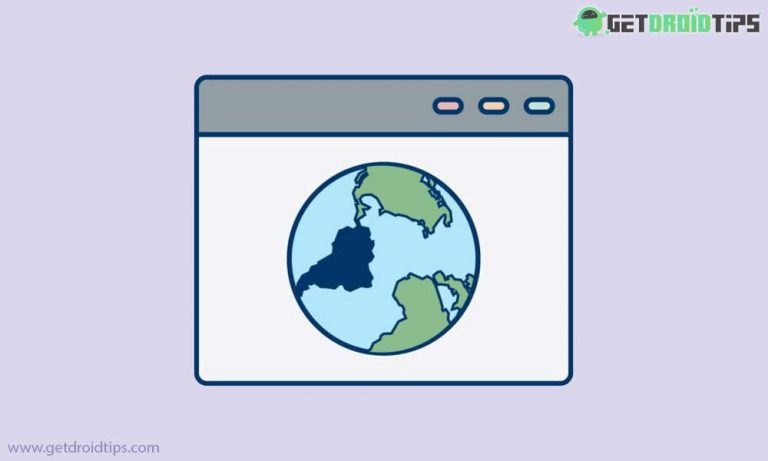Как заархивировать резервную копию в itunes с помощью iPhone, Windows, iPad и Mac
Разговор о резервном копировании – одна из важных вещей, потому что никто не знает, когда вы требуете или теряете какой-либо файл. Итак, если вы когда-нибудь задумывались о создании резервной копии, предложите архив резервной копии iTunes на вашем iPhone или iPad. Apple даже позволяет вам сделать полную резервную копию вашего iTunes на Mac или ПК без создания новой резервной копии или перезаписи существующей резервной копии в заархивированной резервной копии.
Более того, если вы настроили свой iTunes на ежедневное или еженедельное резервное копирование, в целом это хорошо, потому что если вы хотите обновить, понизить или протестировать бета-версию iOS, то, возможно, с вашими данными придется рисковать. В этих сценариях резервная копия поможет вам восстановить ваши данные.
Примечательный
- Расположение резервной копии сильно отличалось в зависимости от операционной системы.
- Вы также можете копировать и перемещать папку резервного копирования в любое место в настройках резервного копирования iTunes.
- Более того, не редактируйте, не перемещайте и не переименовывайте, потому что это может уничтожить существующую локальную резервную копию.
Как заархивировать резервную копию iTunes на iPhone, iPad, Mac и Windows?

Это довольно просто и имеет аналогичный шаг для всех iTunes, которые вы используете на своем устройстве. Выполните следующие простые шаги, чтобы «заархивировать iTunes на своих устройствах».
- Перво-наперво откройте «ITunes» приложение на вашем устройстве.
- Мы создание новой резервной копии в архив, но вы также можете продолжить работу с существующей резервной копией.
- Затем откройте меню iTunes и перейдите в «Предпочтения».
- После этого перейдите в «Устройства» вкладка в настройках iTunes.
- Здесь вы найдете резервную копию устройства для настроек iTunes.
- Затем нажмите на «Вкладка устройства» в предпочтениях iTunes.
- Там вы найдете “Архив” возможность сделать резервную копию архива, а затем нажмите “Архив.”
- Убедитесь, что вы выбрали свой iPhone, iPod или любое другое устройство, на котором вы используете iTunes, и хотите создать их резервную копию.
- Вот и все, начинается резервное копирование, для завершения требуется некоторое время, и вы можете выйти из iTunes как обычно.
Архивация файла резервной копии может занять некоторое время для завершения резервного копирования, тогда как он не будет перезаписан, если существующая резервная копия была создана для iTunes. Резервная копия ни на что не повлияет на ваши сервисы iCloud или iTunes.
Как определить вашу резервную копию в архив в iTunes

Вы найдете резервную копию устройства в iTunes вместе с датой и временем завершения резервного копирования. Вы можете использовать резервную копию для восстановления путем разархивирования с помощью двойного щелчка. Кроме того, если он вам больше не нужен, вы можете удалить эти резервные копии. Кроме того, ваш iTunes был зашифрован при резервном копировании, что означает, что вы можете получить доступ к своей резервной копии только со своего устройства Apple через свой Apple ID Login.
Надеемся, что вы поняли и успешно создали резервную копию своего собственного iTunes. Мы хотели бы узнать ваше мнение и отзывы, если есть какие-либо вопросы, дайте нам знать в разделе комментариев ниже.