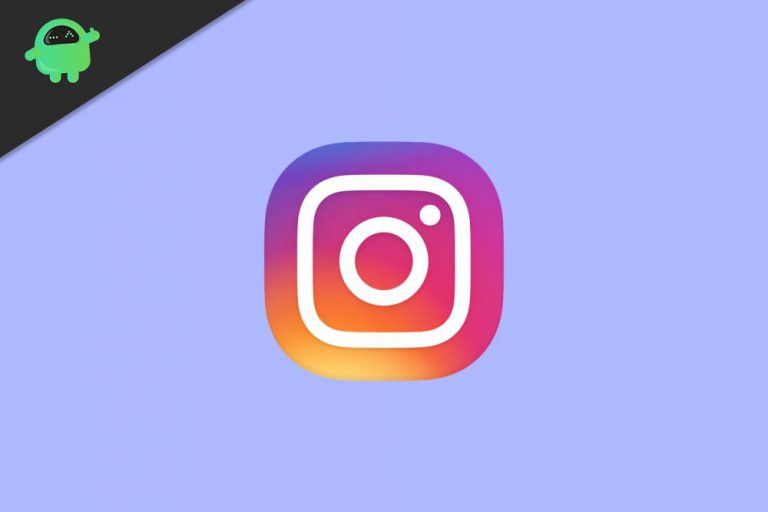Как заблокировать веб-сайты на Mac
Многие родители поймут, как сложно защитить детей в Интернете. Даже простое домашнее задание может привести их к хитрым веб-сайтам, таким как онлайн-казино, игры и сайты для взрослых. Помимо того, что ваши дети подвергаются нежелательному контенту, некоторые из этих веб-сайтов также могут быть кишат вредоносными программами и вирусами, которые могут поставить под угрозу компьютер.
Почему необходимо блокировать сайты
Если вы владеете бизнесом или руководите командой, еще одна причина, по которой вы можете захотеть заблокировать веб-сайты на Mac или любом устройстве, которое использует компания, — это повысить производительность ваших сотрудников, если только просмотр различных веб-сайтов не является частью работы. Согласно исследованию, проведенному Pew Research Center в 2016 году, 67% сотрудников проверяют свои учетные записи в социальных сетях на работе. Сотрудники также, как правило, заходят на веб-сайты, не связанные с работой, такие как YouTube и другие сайты потокового видео.
Как заблокировать веб-сайты на Mac
Есть много способов заблокировать веб-сайты на Mac. Вы можете настроить блокировщик веб-сайтов, установив сторонние приложения, такие как Norton Family или Net Nanny, для отслеживания и ограничения доступа к веб-сайтам на отдельных компьютерах. Однако самый простой способ заблокировать веб-сайты на Mac — настроить родительский контроль на компьютере, который используют ваши дети или сотрудники.
Первым шагом в настройке родительского контроля является создание новой учетной записи пользователя для использования вашим ребенком. Чтобы создать новую учетную запись, выполните следующие действия:
- Сначала перейдите в меню Apple > «Системные настройки» > «Родительский контроль». Вы также можете использовать поиск Spotlight, чтобы открыть окно родительского контроля.
- Чтобы создать новую учетную запись пользователя, выберите «Создать новую учетную запись пользователя с родительским контролем» и нажмите «Продолжить».
- Затем вам будет предложено заполнить форму для сведений об учетной записи пользователя. Имя учетной записи обычно заполняется автоматически, но вы можете отредактировать его в соответствии с вашим предпочтительным именем. Если вы впервые получаете доступ к опции «Родительский контроль», вам потребуется ввести свои учетные данные для входа на Mac.
- Затем введите свой пароль и подсказку для пароля, а затем нажмите «Продолжить».
Теперь, когда вы создали удобную для детей и неадминистративную учетную запись, вы сможете получить доступ к различным параметрам родительского контроля. Помимо ограничения списка веб-сайтов, к которым вы можете получить доступ, вы также можете использовать Родительский контроль, чтобы ограничить контакты, с которыми могут взаимодействовать ваши дети, и приложения, которые они могут открывать. Просто убедитесь, что созданная вами учетная запись выбрана, а затем выберите Интернет в верхнем меню. Для более старых версий macOS и Mac OS X выберите «Содержимое». Вы увидите три варианта ограничений браузера:
- Разрешить неограниченный доступ к веб-сайтам. Первый вариант позволяет вам посещать любые веб-сайты, которые вы хотите. Конечно, вы не хотите выбирать эту опцию, если вы хотите заблокировать веб-сайты в первую очередь.
- Попробуйте ограничить доступ к сайтам для взрослых. Второй вариант не гарантирует, что вы не сможете получить доступ к сайтам для взрослых на 100%. Поскольку каждый день создаются тысячи новых веб-сайтов, Apple не может отслеживать все сайты для взрослых, поэтому существует вероятность того, что ваш ребенок может наткнуться на один из них.
- Если вы понимаете это и все еще хотите выбрать этот вариант, выберите «Попытаться ограничить доступ к веб-сайтам для взрослых» и нажмите «Настроить». Здесь вы можете изменить список Apple. Вы можете добавить свой собственный список сайтов для взрослых для блокировки (если они еще не являются частью списка). Чтобы добавить веб-сайт, который вы хотите заблокировать, нажмите знак + под надписью «Никогда не разрешать эти веб-сайты». Помимо добавления в черный список, вы также можете добавлять веб-сайты, которые не хотите ограничивать. Чтобы добавить в этот список, нажмите знак + под «Всегда разрешать эти веб-сайты». Затем нажмите ОК.
- Разрешить доступ только к этим веб-сайтам. Третий вариант — самый безопасный, потому что вы полностью контролируете, к каким веб-сайтам может получить доступ ваш ребенок. Чтобы выбрать третий вариант, нажмите «Разрешить доступ только к этим веб-сайтам» и просмотрите список рекомендуемых веб-сайтов Apple. Вы можете добавлять или удалять веб-сайты из этого списка, нажимая кнопку + или – внизу.
- Когда вы закончите, сохраните внесенные изменения, щелкнув значок замка в нижней части окна. Если кто-то захочет внести изменения, для этого ему потребуется пароль администратора. Настройка родительского контроля работает не только для сайтов для взрослых. Вы также можете использовать его для блокировки других вредоносных веб-сайтов. Если вы хотите добавить или удалить веб-сайт из своего списка, все, что вам нужно сделать, это нажать кнопку + или – под окном белого списка. Обратите внимание, что этот блокировщик веб-сайтов применяется не только к Safari, но и к другим браузерам, таким как Google Chrome, Firefox, Internet Explorer и т. д.
Помимо использования родительского контроля для блокировки веб-сайтов на Mac, также важно очистить компьютер от файлов кэша, ненужных файлов журналов, прерванных загрузок, диагностических отчетов и других ненужных файлов, чтобы поддерживать чистоту и правильную работу компьютера. Загрузите приложение для восстановления Mac, чтобы избавиться от всех ненужных файлов и повысить эффективность работы вашего компьютера.