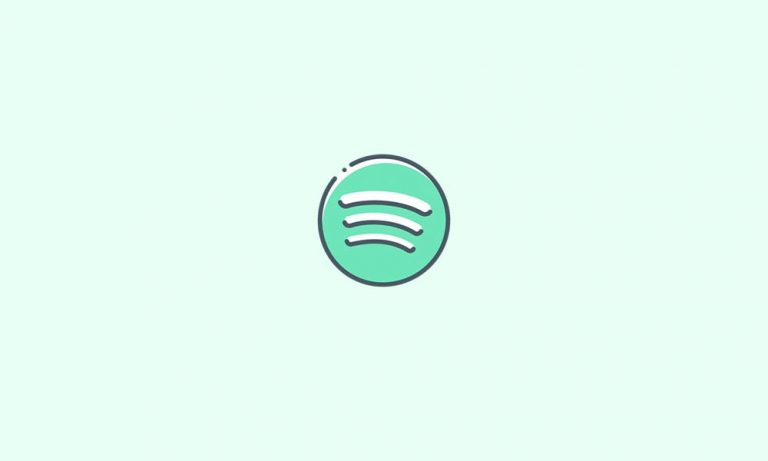Краткий обзор Windows 10/11 версии 1803 (KB4487017)
Обновление Windows 10/11 за апрель 2018 года, наконец, получило накопительное обновление 12 февраля 2019 года. Microsoft называет его Windows 10 версии 1803 KB4487017. Это обновление выпущено для устранения уязвимостей Windows 10/11, особенно тех, которые атакуют ключевые компоненты, такие как графический компонент Windows, обработчик сценариев Windows и ядро Windows.
Хотя Window 10 KB 4487017 направлен на исправление различных ошибок, некоторые пользователи Windows 10/11 жалуются на получение ошибки обновления Windows 0x8e5e03fe.
Что такое ошибка 0x8e5e03fe?
Вы получаете сообщение об ошибке 0x8e5e03fe при установке Windows 10 версии 1803 KB4487017? Если это так, вам нужно знать, что вызывает это, чтобы решить проблему и продолжить установку обновления Windows 10/11.
По мнению ИТ-экспертов, эта проблема может возникнуть по следующим четырем причинам:
- Устанавливаются несколько обновлений Windows.
- Проблемы с подключением к Интернету мешают вам установить Windows 10 версии 1803 KB4487017.
- Вы установили вредоносное ПО вместо легального обновления ОС Windows 10/11.
- Некоторые элементы Windows 10/11 повреждены.
После того, как вы определили причину, вы можете приступить к ее устранению.
Как устранить ошибку 0x8e5e03fe
Есть много возможных способов исправить ошибку 0x8e5e03fe. Вот несколько решений:
Решение № 1. Убедитесь, что вы установили законное обновление ОС Windows 10/11.
Иногда вредоносное ПО маскируется под поддельные обновления, поэтому вы можете проверить, действительно ли вы устанавливаете подлинное обновление Windows 10/11.
Хотя эти обновления автоматически загружаются на ваш компьютер через Центр обновления Windows, бывают случаи, когда вам приходится загружать их вручную. Хуже того, вы видите эти поддельные объявления на посещаемых вами веб-сайтах, которые предлагают вам щелкнуть по ним, чтобы обновить операционную систему.
Лучшее, что вы должны сделать, это посетить официальный каталог Центра обновления Майкрософт и скачать обновление оттуда.
Решение № 2. Перезагрузите маршрутизатор.
Возможно, причиной ошибки 0x8e5e03fe может быть нестабильное интернет-соединение. Поэтому, чтобы продолжить обновление, перезапуск маршрутизатора может оказаться эффективным методом.
Выполните следующие действия, чтобы перезапустить маршрутизатор:
- Найдите кнопку питания на маршрутизаторе и нажмите ее, чтобы выключить его.
- Подождите 10–15 секунд, прежде чем снова включить его.
- Откройте свой любимый браузер и посетите любой веб-сайт, чтобы проверить скорость интернет-соединения. Если со скоростью все в порядке, то переходите к шагу 5. В противном случае переходите к следующему шагу.
- Если скорость вашего интернет-соединения не совпадает с той, которую обещал вам ваш интернет-провайдер, свяжитесь с ним как можно скорее. Попросите их проверить ваше соединение и устранить любые проблемы с ним.
- Теперь, когда у вас есть стабильное подключение к Интернету, попробуйте переустановить обновление.
Решение № 3. Используйте командную строку для исправления поврежденных элементов Windows 10/11.
Установка обновления Windows 10/11 может быть прервана из-за поврежденных элементов Windows 10/11. Чтобы исправить их, выполните следующие действия:
- Нажмите клавиши Windows + X, чтобы запустить командную строку (администратор).
- В командной строке введите приведенные ниже команды одну за другой. Обязательно нажимайте клавишу Enter после каждой команды, чтобы отменить задачи установщика MSI, криптографии, BITS и служб обновления Windows.
- чистая остановка
- чистая остановка cryptSvc
- чистые стоповые биты
- чистая остановка msserver
- Измените имя папки Catroot2 и SoftwareDistribution. Для этого введите приведенные ниже команды по одной, а затем нажмите клавишу Enter:
- ren C:\Windows\SoftwareDistribution SoftwareDistribution.old
- ren C:\Windows\System32\catroot2 Catroot2.old
- Снова запустите задачи установщика MSI, криптографии, BITS и служб обновления Windows. Для этого введите приведенные ниже команды по одной, а затем нажмите клавишу Enter:
- чистый старт
- чистый старт cryptSvc
- чистые стартовые биты
- чистый старт msserver
- Выйдите из командной строки и перезагрузите компьютер.
Решение № 4. Запустите средство устранения неполадок Центра обновления Windows.
Все устройства с Windows 10/11 имеют встроенный инструмент устранения неполадок Центра обновления Windows, который позволяет обнаруживать проблемы, связанные с обновлениями Windows, и устранять их. Чтобы получить к нему доступ, выполните следующие действия:
- Откройте панель управления.
- Выберите Устранение неполадок.
- Перейдите в раздел «Система и безопасность» и выберите параметр «Исправить проблемы с помощью Центра обновления Windows».
- Нажмите «Далее».
- Подождите пару минут, пока средство устранения неполадок просканирует и устранит все проблемы Центра обновления Windows.
Решение № 5. Удалите поврежденные системные файлы и ключи реестра.
Ошибка 0x8e5e03fe также может быть вызвана повреждением системных файлов и ключей реестра. Конечно, вы можете вручную удалить эти поврежденные файлы и ключи, если хотите. Однако стоит отметить, что удаление неверных ключей реестра и системных файлов может вызвать более серьезные проблемы.
Прежде чем принимать меры против этих поврежденных файлов, лучше всего сначала создать их резервные копии. В случае, если вы удалите не те файлы, вы легко сможете их восстановить. Получив резервную копию, выполните следующие действия, чтобы правильно удалить поврежденные системные файлы и ключи реестра:
- Запустите диалоговое окно «Выполнить» с помощью клавиш Windows + R.
- В текстовом поле введите services.msc и нажмите ОК.
- Найдите службу Windows Update в появившемся списке.
- Щелкните его правой кнопкой мыши и выберите «Стоп».
- Затем перейдите в папку C:\Windows\SoftwareDistribution. Удалите все в этой папке.
- Перезапустите службу Центра обновления Windows, повторив шаги с 1 по 4, но на этот раз выберите «Пуск» вместо «Стоп».
- Снова откройте диалоговое окно «Выполнить». В текстовом поле введите regedit и нажмите OK, чтобы открыть редактор реестра.
- В редакторе реестра перейдите к HKEY_LOCAL_MACHINE\SOFTWARE\Policies\Microsoft\Windows\WindowsUpdate.
- Перейдите на правую панель, и вы должны заметить ключи WUSatusServer и WUServer. Щелкните их правой кнопкой мыши и выберите «Удалить».
Решение № 6. Сбросьте обновления Windows.
Некоторые пользователи Windows 10/11 решили эту проблему, сбросив инструмент Windows Updates и его историю. Для этого выполните следующие действия:
- Загрузите .bat-файл Центра обновления Windows. здесь.
- После загрузки файла щелкните по нему правой кнопкой мыши.
- Выберите «Запуск от имени администратора».
- Появится сообщение с запросом вашего разрешения на запуск программы.
- Дождитесь завершения процесса перед перезагрузкой компьютера.
Что дальше?
На данный момент мы предполагаем, что вы успешно устранили ошибку 0x8e5e03fe, используя любое из перечисленных выше решений. Следующее, что вы должны сделать, это оптимизировать и очистить компьютер с Windows 10/11, чтобы ошибки не прерывали работу.
Для этих задач вам понадобится надежный инструмент для очистки Windows, такой как Ремонт ПК Outbyte. Этот инструмент диагностирует вашу систему, избавляется от системного мусора, восстанавливает стабильность системы, повышает скорость вашего компьютера и защищает вашу конфиденциальность в течение нескольких минут. Загрузите и установите его сейчас.
Знаете ли вы другие методы, которые могут исправить ошибку 0x8e5e03fe? Дайте нам знать ниже!
Продолжить чтение