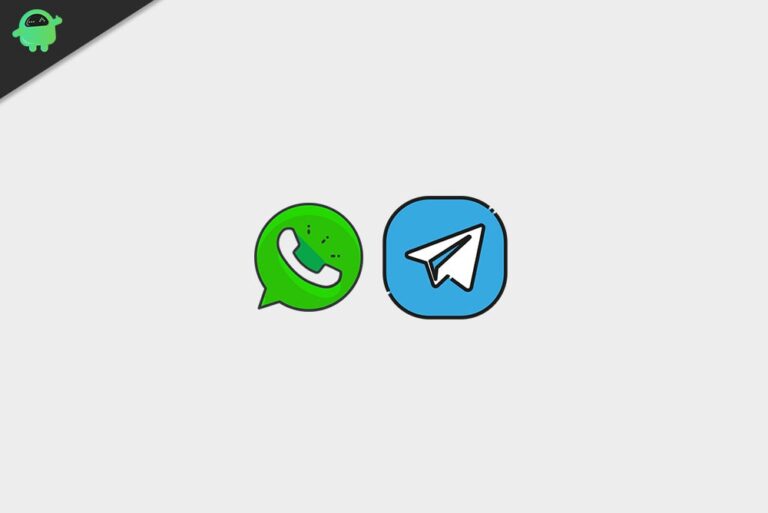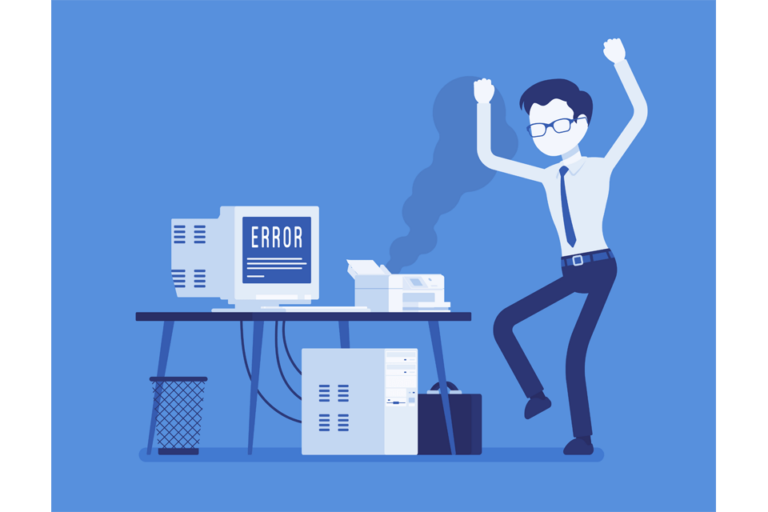Не удалось создать моментальный снимок Time Machine для диска Ошибка
Time Machine — предпочтительная система резервного копирования для большинства пользователей Mac. Это потому, что он прост и удобен в использовании и требует минимальной настройки. После того, как вы настроите его, вы можете настроить его на автоматическое создание резервных копий в соответствии с предпочитаемой частотой и расписанием. Потом можно забыть об этом.
Time Machine обычно работает эффективно и тихо в резервной копии. Вы даже не будете знать, когда он в настоящее время делает резервные копии, потому что он был разработан, чтобы быть ненавязчивым. Но это становится недостатком, когда возникает ошибка.
Если Time Machine по какой-то причине перестала работать, вы не сможете проверить, что произошло, если не откроете саму Time Machine или не получите уведомление (что не происходит в большинстве случаев). Единственный способ обнаружить проблему с TM — запустить приложение для проверки.
Одной из ошибок, которую легко пропустить, является то, что моментальный снимок Time Machine не может быть создан для диска «%@» или Time Machine не может создать локальный снимок для резервного копирования. Эта ошибка обычно возникает, когда Time Machine автоматически создает резервные копии ваших файлов, но не может этого сделать.
Что такое Диск %@ в Time Machine?
Диск %@ в Time Machine — это диск, на котором сохраняются файлы резервных копий. Короче говоря, это резервный диск. Это может быть любое из следующего:
- Внешний диск, подключенный к вашему Mac, например USB или Thunderbolt.
- Сетевое хранилище (NAS), поддерживающее Time Machine через SMB
- Mac предоставлен в качестве места назначения резервного копирования Time Machine
- Капсула времени AirPort или внешний диск, подключенный к капсуле времени AirPort или базовой станции AirPort Extreme (802.11ac)
Когда пользователи получают эту ошибку, это означает, что Time Machine не может сохранить файлы резервных копий на этом диске, отсюда и сообщение об ошибке. Если ошибка произошла некоторое время назад, вы заметите, что Time Machine прекратила резервное копирование ваших файлов, когда произошла ошибка. Это означает, что ваша резервная копия устарела, и вы не можете позволить себе аварийную ситуацию с компьютером, потому что вы потеряете свои самые последние файлы.
Что вызывает ошибку «Time Machine не удалось создать локальный снимок для резервного копирования»?
В большинстве случаев ошибки Time Machine возникают из-за нехватки места на резервном диске. Если на диске недостаточно места, Time Machine не сможет создавать новые файлы. То же самое верно, если диск поврежден или не имеет достаточных разрешений. Time Machine не сможет сохранять новые файлы на диск.
Также возможно, что ошибка вызвана устаревшим приложением Time Machine. Скорее всего, вы недавно обновились до macOS Big Sur или давно не обновляли свои приложения. Между Time Machine и системой возникает конфликт, в результате чего возникает ошибка «Time Machine не удалось создать локальный снимок для резервного копирования».
Помимо этих общих факторов, при определении причины этой ошибки следует также учитывать заражение вредоносным ПО и поврежденные файлы.
Что делать, если вы не можете создать резервную копию с помощью Time Machine
Прежде чем пытаться устранить эту ошибку, сначала необходимо выполнить следующие проверки:
- Убедитесь, что macOS обновлена.
- Перезагрузите Mac и проверьте, снова ли работает Time Machine.
- Если вы используете Airport Time Capsule, обновите прошивку на Airport Time Capsule.
- Убедитесь, что ваш Mac подключен к той же сети, что и резервный диск. Например, если вы пытаетесь выполнить резервное копирование данных с помощью AirPort Time Capsule или сервера, убедитесь, что вы подключены к той же сети устройств.
- Если ваш накопитель подключен к порту на вашем Mac или базовой станции AirPort Extreme, убедитесь, что накопитель включен.
- Подключите диск напрямую к вашему Mac. Не используйте концентратор USB.
- Если вы создаете резервную копию на внешнем диске стороннего производителя, убедитесь, что прошивка диска обновлена.
Если все выглядит хорошо, а Time Machine по-прежнему выдает ту же ошибку, вы можете попробовать решения, приведенные ниже.
Исправление № 1. Убедитесь, что у вас достаточно места для хранения резервной копии.
Хотя Time Machine регулярно удаляет старые резервные копии, бывают случаи, когда скорость удаления не соответствует скорости резервного копирования. Чтобы убедиться, что у вас достаточно места для резервных копий, очистите диск с помощью программы для очистки Mac. Этот инструмент удаляет все ненужные файлы, чтобы у вас было достаточно места для резервных копий Time Machine.
Исправление № 2. Удалите каталог /Volumes/com.apple.TimeMachine.localsnapshots.
Это скрытый каталог, который следует удалить, если вы столкнулись с подобными проблемами. Вы можете использовать терминал для удаления этого каталога, если у вас есть права sudo или root.
Сделать это:
- Откройте Терминал из папки «Утилиты» или выполнив поиск через Spotlight.
- Введите следующую команду: sudo rm -r /Volumes/com.apple.TimeMachine.localsnapshots
- Нажмите Ввод.
- Удалите локальные снимки с помощью этой команды: sudo tmutil deletelocalsnapshots /
- Нажмите Ввод.
- Перезапустите Time Machine и проверьте, правильно ли она работает.
Исправление № 3: удалите настройки Time Machine.
Иногда требуется сбросить Time Machine, чтобы устранить ошибки резервного копирования, такие как «Не удалось создать моментальный снимок Time Machine для диска «%@» или «Time Machine не удалось создать локальный снимок для резервного копирования».
Чтобы решить эту проблему с резервным копированием Time Machine, выполните следующие действия:
- Перейдите в меню Apple > Системные настройки > Time Machine.
- Выключите машину времени.
- Перейдите в папку Macintosh HD > Library > Preferences.
- Удалите com.apple.TimeMachine.plist.
- Запустите Time Machine из системных настроек.
- Добавьте внешний диск в качестве места назначения резервного копирования Time Machine.
- Создайте резервную копию на диск.
Теперь вновь созданный файл резервной копии должен быть доступен. Вышеуказанные шаги помогут вам устранить ошибку повреждения Time Machine, которая препятствовала резервному копированию в Мохаве.
Исправление № 4: перезапустите Time Machine.
Последним шагом для исправления любой ошибки резервного копирования Time Machine является сброс процесса резервного копирования вручную. Вы можете сделать это, выполнив следующие действия:
- В окне Finder перейдите к /TimeMachineBackupDrive/Backups.backupdb/Имя резервной копии.
- Здесь Имя резервной копии имя резервного диска.
- В папке backupdb найдите файл с расширением .inProgress и удалите его.
- Выйдите из Time Machine и перезагрузите Mac.
Как только ваш Mac перезагрузится, убедитесь, что Time Machine снова начала работать правильно.
Резюме
Time Machine — неотъемлемая часть macOS, потому что это то, на что вы полагаетесь в чрезвычайных ситуациях. Если ваши файлы будут повреждены или ваш Mac станет кирпичом, вы можете немедленно встать на ноги, используя резервную копию. Следовательно, важно, чтобы Time Machine всегда работала должным образом, особенно с учетом того, что она автоматически запускает резервное копирование в фоновом режиме. Если вы столкнулись с какой-либо ошибкой в процессе резервного копирования, просто выполните описанные выше шаги, и они смогут решить любые проблемы с Time Machine.