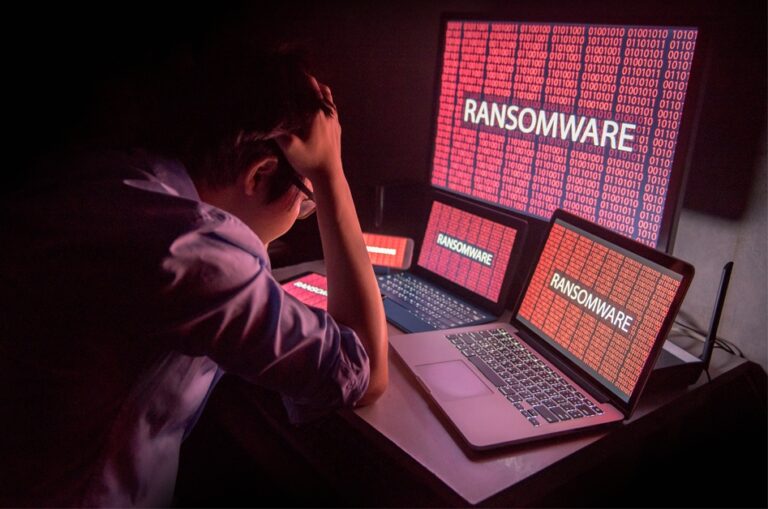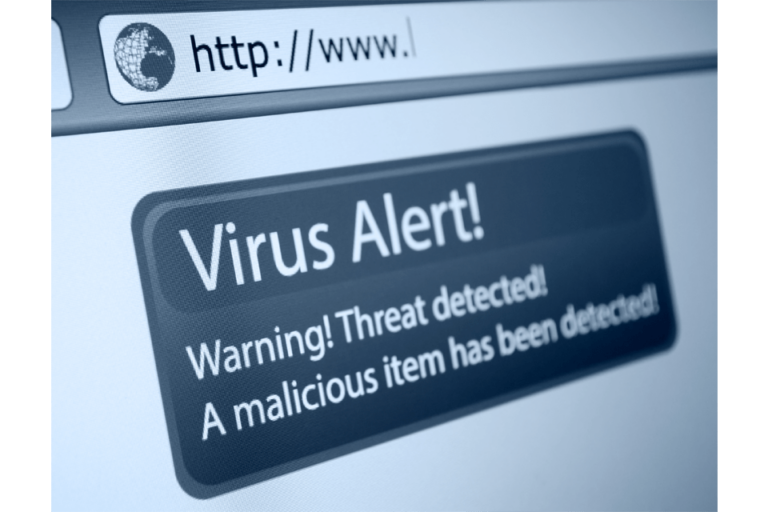Обновление MacOS застряло — обновление MacOS зависло
Установить новую версию macOS не так сложно, как вы думаете. Чаще всего ваш Mac сообщит вам, есть ли доступное обновление, через всплывающие уведомления. В некоторых случаях обновление будет загружено прямо на ваш Mac. Он просто будет ждать, пока вы начнете процесс установки. Хотя это случается редко, бывают случаи, когда весь процесс установки обновления macOS зависает или зависает. Если вы попали в такую ситуацию, бойтесь не потому, что мы составили это руководство, чтобы помочь вам пройти, а прежде чем мы приступим к шагам, которые вы должны предпринять, позвольте нам перечислить возможные причины, по которым ваша установка обновления macOS зависла.
Почему установка macOS зависает
Существует множество возможных причин, по которым установка обновления macOS прерывается. Во-первых, питание могло быть отключено во время обновления. Другая причина заключается в том, что на вашем Mac может быть недостаточно места или есть другие аппаратные проблемы с вашим Mac, которые необходимо проверить и исправить перед обновлением. Следовательно, всегда полезно запустить проверку системы перед обновлением ОС на вашем Mac.
Почему обновление macOS не может быть загружено
Теперь, если ваш Mac не может загрузить обновление, вот несколько вещей, которые вы должны попробовать:
1. Проверьте сервер Apple.
Часто, когда Apple выпускает новое обновление, многие люди хотят его загрузить, что вызывает проблемы с серверами Apple. Итак, первое, что вам нужно сделать, если вы когда-нибудь захотите попробовать загрузить обновление, это проверить Страница состояния системы Apple, чтобы узнать, есть ли какие-либо известные проблемы с обновлением программного обеспечения macOS.
2. Подключитесь к Интернету через проводное соединение.
Иногда загрузка становится быстрее, если вы подключаетесь к Интернету через проводное соединение, а не через WiFi.
3. Попробуйте отменить загрузку обновления macOS.
Бывают случаи, когда решение зависшего обновления macOS можно найти в Mac App Store. Во-первых, вам нужно найти обновление программного обеспечения, которое вы загружаете. Затем нажмите клавишу Option или клавишу ALT. На этом этапе вы должны увидеть опцию, позволяющую отменить загрузку. Если вы отмените загрузку обновления macOS, вы сможете начать заново. Надеемся, что при попытке перезапустить загрузку проблем не возникнет.
4. Загрузите обновление с веб-сайта поддержки Apple.
Если у вас возникли проблемы с загрузкой обновления macOS из Mac App Store, вместо этого вы можете перейти на веб-сайт Apple. Идти здесь если вы хотите быть в курсе любых обновлений программного обеспечения для вашего Mac.
Как узнать, остановилась ли установка обновления macOS
В большинстве случаев, если возникает проблема с процессом установки, на вашем экране будет отображаться логотип Apple со строкой состояния, показывающей ход выполнения программного обеспечения. А еще есть небольшая графика, которую люди называют «вращающимся пляжным мячом». Часто вы также можете увидеть серый, белый или черный экран. На некоторых компьютерах Mac экран становится настолько темным, что невозможно определить, включен он или нет. Прежде чем принудительно перезагрузить Mac из-за зависшей установки обновления macOS, убедитесь, что установка больше не выполняется в фоновом режиме. В противном случае вы можете потерять все свои ценные данные. А еще лучше, ознакомьтесь с полезными советами, которые мы приготовили для вас ниже:
1. Проверьте, действительно ли ваш Mac завис или завис.
Чтобы вы могли сделать вывод о том, что ваш Mac завис или завис в процессе установки, вам необходимо проверить несколько вещей. Бывают случаи, когда обновление занимает очень и очень много времени, и вам может показаться, что установка обновления macOS зависла. Если вы дадите ему еще несколько часов, это может закончиться завершением обновления. Чтобы не попасть в подобные ситуации, лучше выполнять обновление ночью, чтобы вы могли просто оставить свой Mac на ночь, чтобы завершить задачу.
Хотите верьте, хотите нет, но обновления часто могут занимать 16 часов и более. Это особенно верно, если Apple только что выпустила последнюю версию своей Mac OS. Обратите внимание, что индикатор выполнения дает только приблизительную оценку того, сколько времени займет установка. Обычно сначала отображается, что процесс займет всего два часа ожидания. В конце концов, он добавит 30 минут, еще час, прежде чем, наконец, уменьшится до 15 минут. Просто наберитесь терпения и дайте вашему Mac достаточно времени, так как он делает все возможное, чтобы установить обновление как можно быстрее.
2. Проверьте журнал, чтобы узнать, устанавливает ли ваш Mac все еще обновление.
Чтобы просмотреть журнал, просто нажмите Command + L. После этого вы должны увидеть всю важную информацию и сведения о времени, необходимом для установки. Это также может дать вам представление об устанавливаемых файлах и оставшемся времени.
3. Будьте терпеливы и ждите.
Если вы считаете, что установка не зависла, наберитесь терпения и дождитесь завершения процесса.
Как исправить зависшее обновление macOS
Теперь, если вы уверены, что ваш Mac не отвечает на установку обновления macOS, мы рекомендуем вам выполнить следующие действия:
1. Выключите свой Mac. Подождите еще пару секунд, прежде чем перезапустить его.
Сначала нажмите и удерживайте кнопку питания, чтобы выключить Mac. Дайте ему время остыть, прежде чем перезапускать его снова.
2. Проверьте Mac App Store и проверьте обновления.
Если вы устанавливали приложение, когда установка обновления застряла, перейдите в Mac App Store и нажмите «Обновления». Здесь вы увидите обновления или процессы установки, которые были приостановлены или остановлены.
3. Проверьте, устанавливаются ли файлы, отобразив экран журнала.
Когда появится индикатор выполнения, нажмите клавиши Command + L, чтобы убедиться, что файлы, необходимые для установки обновления, есть. Если на экране журнала указано, что ничего не происходит, перейдите к следующему шагу.
4. Установите программу обновления Combo.
Мы упоминали, что Mac App Store — не единственное место, где можно найти обновление для macOS. Apple также размещает обновление macOS на своем веб-сайте. Так что можно попробовать скачать оттуда. Мы настоятельно рекомендуем получить обновление ОС с веб-сайта Apple, если у вас возникли проблемы с установкой. Почему? Это связано с тем, что версия, доступная в Mac App Store, часто содержит только файлы, необходимые для обновления вашего Mac.
Если вы получаете обновление ОС с веб-сайта Apple, вы можете загрузить программу обновления Combo, которая уже включает все файлы, необходимые для обновления вашего Mac и его ОС. Версия, которую вы можете загрузить с веб-сайта Apple, может заменить все ваши системные файлы, гарантируя успешное обновление.
5. Выполните установку в безопасном режиме.
Запуск вашего Mac в безопасном режиме во время обновления ОС иногда помогает предотвратить проблемы с установкой. Чтобы запустить Mac в безопасном режиме, нажмите кнопку питания, удерживая нажатой клавишу Shift. Затем перейдите в Mac App Store и начните обновлять свои приложения. Наконец, перезагрузите компьютер.
6. Освободите ценное место для хранения.
Если установка не выполняется из-за нехватки свободного места для хранения, вам может потребоваться удалить ненужные файлы и корзину на вашем Mac. Для этого вы можете использовать такие инструменты, как приложение для восстановления Mac.
7. Сбросьте NVRAM.
Если запуск вашего Mac в безопасном режиме не решает проблему, попробуйте перезагрузить Mac и удерживать следующие клавиши: Command, Option, P и R. Это приведет к сбросу NVRAM. После этого подождите, пока ваш Mac перезагрузится. Проверьте, возобновится ли он с установкой обновления.
8. Запустите Mac в режиме восстановления и попытайтесь переустановить macOS.
Последнее средство — перезагрузить Mac в режиме восстановления. Для этого удерживайте клавиши Command + R во время запуска. Затем вам будут предложены некоторые варианты. Вы можете восстановить свой Mac из последней резервной копии Time Machine. Вы также можете выполнить быстрый ремонт диска. Однако мы предлагаем вам выбрать опцию «Установить новую ОС».
При выборе параметра «Установить новую ОС» любые проблемные файлы будут перезаписаны правильными. К сожалению, это не будет включать самую последнюю версию ОС. Таким образом, вам может потребоваться проверить и применить все последние обновления программного обеспечения вручную.
9. Установите новейшее обновление macOS с внешнего диска.
Если у вас по-прежнему возникают проблемы с установкой обновления macOS, попробуйте установить обновление с внешнего диска.
10. Сделайте привычкой запускать Дисковую утилиту после обновления.
Тот факт, что установка обновления завершена, не означает, что вам больше нечего делать. Мы рекомендуем запустить Дисковую утилиту, чтобы убедиться в отсутствии других проблем, которые могут вызвать проблемы в будущем.
Вывод
Мы надеемся, что это руководство помогло вам решить проблемы с зависшим обновлением macOS. Тут главное просто набраться терпения. Дайте вашему Mac достаточно времени для завершения установки. Если ничего не помогает, вам, возможно, придется найти несколько быстрых исправлений и решений, которые, как мы полагаем, мы также дали выше.
Продолжить чтение