Обслуживание Windows 10/11 — автоматизация работ по обслуживанию Windows
Если вы какое-то время работали на ПК с Windows, вы могли столкнуться с замедлением работы устройства или периодическими проблемами. Компьютеры, как и любое другое электронное оборудование, состоят из компонентов, которые в долгосрочной перспективе неизбежно выйдут из строя и в какой-то момент потребуют ремонта или замены. Помимо необходимости ремонта или замены компонентов, вас больше должно беспокоить количество данных, обрабатываемых вашим компьютером, которые могут быть скомпрометированы в случае возникновения проблемы. Не только данные, такие как электронные таблицы, документы, фотографии и видео, но и различное установленное программное обеспечение, использующее ОС.
Если вы много пользуетесь Интернетом, то должны знать, что программы устанавливаются на ваш компьютер без вашего ведома. Все данные и информация, которые хранятся, со временем начнут иметь проблемы с получением и обработкой информации, которая вам нужна. Когда это произойдет, вы заметите, что компьютер замедляется или даже работает со сбоями. Чтобы избежать таких проблем или свести к минимуму их возникновение, вам необходимо убедиться, что ваш компьютер находится в хорошем состоянии. К счастью, если вы используете операционную систему Windows 10/11, обслуживание не так сложно, как может показаться. В этой статье мы обсудим несколько методов обслуживания Windows 10/11 на ПК.
Что вы должны знать о Windows 10/11
Прежде чем мы обсудим различные задачи обслуживания, необходимые для операционной системы Windows 10/11, вам необходимо узнать несколько важных сведений об этой конкретной операционной системе. Если вы работали на ПК с версиями Windows 8, Windows 7 или Windows XP, вы могли заметить значительные изменения не только во внешнем виде Windows 10/11, но и во многих ее функциях, командах и функциях. Некоторые из этих функций включают обновленную функцию распознавания голоса, поддержку игр для Xbox, новый браузер, улучшенные функции многозадачности и новые офисные приложения, которых не было в более ранних версиях. Причина, по которой вам нужно знать все новые интересные функции Windows 10/11, заключается в том, чтобы понимать, что все эти функции создают большую нагрузку на ваш компьютер. На самом деле не все ПК могут работать под управлением Windows 10/11. Вам понадобится как минимум:
- Процессор 1 ГГц или выше
- 1 ГБ оперативной памяти
- Жесткий диск 16 ГБ
- Видеокарта с установленным Direct X9
- Дисплей с разрешением 800х600
Все минимальные требования только для запуска Windows 10/11. Если вы используете дополнительное программное обеспечение, вам потребуется еще больше вычислительной мощности, места на жестком диске и, возможно, даже лучшая видеокарта и дисплей.
К счастью, большинство компьютеров, представленных сегодня на рынке, имеют лучшие процессоры и функции, чем минимальные требования, описанные выше, поэтому у вас не должно возникнуть никаких проблем, если у вас новый компьютер. Однако, если вы выполняете обновление с более ранней версии Windows, вам необходимо убедиться, что ваша система соответствует минимальным требованиям. Если ваша система имеет только минимальные требования, Windows 10/11 будет работать нормально. Однако, если вы устанавливаете и запускаете другое программное обеспечение, есть большая вероятность, что позже вы столкнетесь с проблемами. Никакое обслуживание ОС Windows 10/11 не сможет исправить или предотвратить эти проблемы. Вам потребуется обновить систему, чтобы она могла работать с Windows 10/11 и дополнительным программным обеспечением.
Как выполнить техническое обслуживание в Windows 10/11
Как упоминалось ранее, обслуживание ОС Windows 10/11 не так сложно, как может показаться. На самом деле обслуживание именно этой ОС автоматизировано. К таким задачам технического обслуживания относятся:
- Оптимизация дискового пространства
- Обновление настроек безопасности
- Обновление программного обеспечения
- Дефрагментация жесткого диска
- Диагностика системы
Кроме того, вы можете настроить эти задачи обслуживания по расписанию. Имейте в виду, что пока Windows 10/11 выполняет функции автоматического обслуживания, она может прерывать или замедлять другие процессы. Поэтому, если вы работаете на ПК, и он начинает выполнять техническое обслуживание, вы заметите снижение производительности. Чтобы вас не прерывали, вам необходимо запланировать операцию обслуживания на время, когда вы не будете использовать компьютер. Чтобы установить новое расписание для этих задач обслуживания:
- Откройте панель управления.
- Нажмите «Система и безопасность».
- Нажмите «Безопасность и обслуживание».
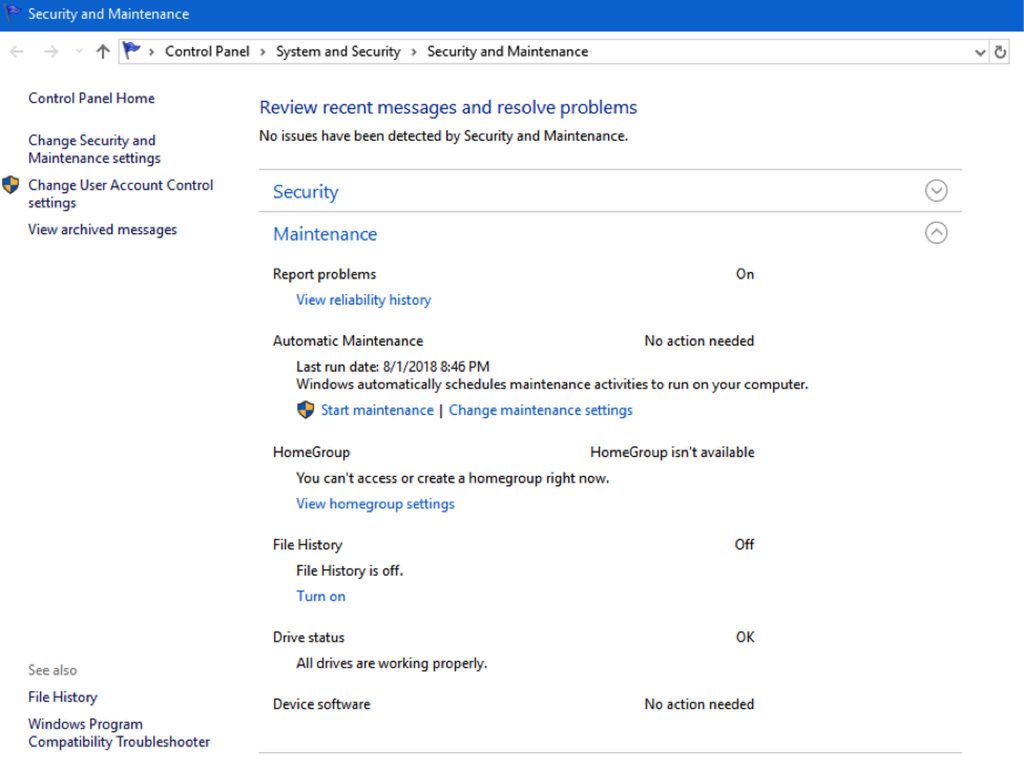
В окне «Безопасность и обслуживание» вы найдете краткое описание настроек. Затем вам нужно будет нажать «Изменить настройки обслуживания» в правом нижнем углу окна. Откроется окно автоматического обслуживания, и вы сможете установить время, в которое вы предпочитаете выполнять обслуживание.
Время по умолчанию — 2 часа ночи, но вы можете изменить его в соответствии со своим рабочим графиком. Просто обязательно выберите время, когда вы уверены, что не будете использовать компьютер, но его можно оставить подключенным к сети. Даже если компьютер в это время находится в спящем режиме, операция обслуживания будет продолжаться. После завершения обслуживания ОС снова переведет компьютер в спящий режим.
Другие полезные функции и инструменты обслуживания
Функция автоматического обслуживания Windows 10/11 должна быть достаточной для поддержания вашего компьютера в оптимизированном состоянии. Однако вы можете рассмотреть другие инструменты обслуживания, которые помогут вашему компьютеру работать как Storage Sense. Это утилита автоматической очистки диска, которая поможет вашему процессору быстрее находить данные, гарантируя удаление любой нежелательной информации. Такие нежелательные данные включают временные файлы и файлы в вашей корзине. Чтобы настроить контроль памяти, выполните следующие действия.
- Открыть настройки.
- Перейдите к Система.
- Перейдите к хранилищу.
- Щелкните переключатель в разделе «Хранилище», чтобы включить его.
- Нажмите на ссылку изменить, как мы освобождаем место под тумблером.
- Убедитесь, что параметры Удалить временные файлы… и Удалить файлы в корзине… включены.
Storage Sense — это удобный инструмент в Windows 10/11, который обеспечивает бесперебойную работу вашего жесткого диска в любое время. Однако его функции несколько ограничены.
Еще один инструмент, который вы, возможно, захотите использовать, — это инструмент «Очистка диска». Это было почти во всех версиях Windows. Однако в прошлых версиях Windows этот инструмент выполнялся скорее вручную. Вы запускали его всякий раз, когда считали, что вам нужно очистить жесткий диск. Но в Windows 10/11 можно настроить так, чтобы инструмент запускался автоматически. Для автоматической настройки операции достаточно воспользоваться Планировщиком заданий.
Кроме того, если вы никогда не слышали о Ремонт ПК Outbyte раньше вы упускали один из самых мощных инструментов обслуживания Windows, доступных сегодня. Outbyte PC Repair был разработан для удаления всех типов мусора на ПК, такого как ненужные системные и пользовательские временные файлы, кеш веб-браузера, журналы ошибок, нежелательные файлы Центра обновления Windows, временные файлы Sun Java, кеш Microsoft Office и многое другое. Таким образом, он помогает освободить гигабайты места на жестком диске даже на среднем ПК.
Примечание об обновлении драйверов программного обеспечения
Если вы какое-то время пользовались ПК, вы, вероятно, уже знаете о важности программных драйверов. Всякий раз, когда что-то не так с определенным программным обеспечением, наиболее вероятным виновником является неисправный или устаревший драйвер.
В прошлых версиях Windows обеспечение обновления программных драйверов было довольно трудоемкой задачей. В Windows 10/11 этот процесс проще, поскольку ОС немного более агрессивна при запуске Центра обновления Windows. Однако, когда дело доходит до сторонних приложений или программного обеспечения, вам придется полагаться на автоматическую функцию приложения для самообновления при необходимости. Если функция не автоматизирована, вам следует время от времени проверять наличие обновлений на веб-сайте разработчика.
Программное обеспечение для обеспечения безопасности, такое как антивирусы и средства защиты от вредоносных программ, обычно имеют автоматизированную систему обновлений. Тем не менее, не помешает вручную проверить наличие обновлений перед запуском программного обеспечения или сканированием вашей системы. Это гарантирует, что любая новая информация о вредоносных программах будет загружена в вашу систему, чтобы она могла идентифицировать и помещать в карантин новый вирус или вредоносное ПО по мере необходимости.
Последние мысли
Windows 10/11 — это очень универсальная операционная система, которая автоматизирует многие процессы обслуживания. Автоматизированная работа по обслуживанию Windows освобождает вас от многих задач по обслуживанию, для понимания которых может потребоваться некоторое время. Тем не менее, не помешает понять, что это за функции обслуживания. Поступая так, вы также поймете основные операции вашего компьютера и, возможно, получите представление о том, что пошло не так или в чем может быть проблема, если она возникнет у вас в будущем.
Продолжить чтение




