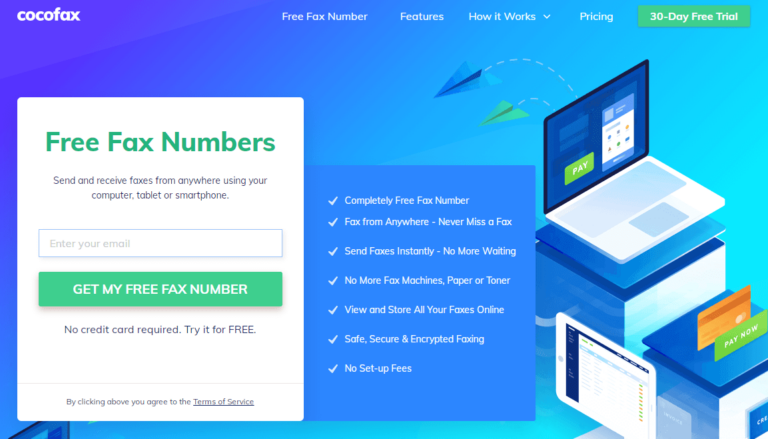Ошибка «У вас недостаточно прав для удаления программы»
Windows 10/11 имеет множество замечательных функций, и одна из них — Контроль учетных записей пользователей или ОАК. Эта функция предназначена для того, чтобы пользователи могли назначать административные функции некоторым учетным записям и ограничивать доступ учетной записи пользователя, даже если она является администратором. Кроме того, он также предотвращает заражение компьютера вредоносными объектами и вирусами.
Так как же это работает?
Когда пользователь пытается удалить или установить программу, может потребоваться повышенный доступ. И даже если учетная запись имеет доступ администратора, вполне вероятно, что эта функция выдаст сообщение об ошибке «У вас недостаточно прав для удаления».
Даже если это так, причин для паники нет. В последующих разделах мы поделимся обходными путями, которые сработали для других затронутых пользователей. Мы также обсудим причины появления сообщения об ошибке.
Что вызывает ошибку «У вас недостаточно прав для удаления программы» в Windows 10/11?
Хотя сообщение об ошибке довольно простое и указывает на то, что у пользователя нет достаточных прав для удаления программы, в редких и случайных случаях возникает это сообщение об ошибке. Один из них — когда вредоносное ПО заразило устройство. Другая возможная причина — поврежденный или поврежденный раздел реестра.
Независимо от того, что вызывает появление ошибки, знайте, что решения можно найти быстро и легко.
Как исправить ошибку «У вас недостаточно прав для удаления программы»
Итак, что делать с ошибкой «У вас недостаточно прав для удаления программы»? В этом разделе мы перечисляем несколько возможных исправлений, которые стоит рассмотреть. Попробуйте их в рекомендуемом порядке для достижения наилучших результатов.
Исправление № 1: восстановить поврежденные ключи реестра.
Реестр Windows служит базой данных для данных, необходимых для оптимального функционирования операционной системы Windows, а также приложений и программ, работающих в ней. Технически эти данные структурированы в виде дерева с узлами. Каждый узел называется ключом.
Теперь у каждого приложения на компьютере есть запись в реестре. Когда приложение запускается, Windows ищет соответствующий ключ, чтобы запустить его со ссылкой на него.
Как только эти ключи будут повреждены, они могут вызвать появление сообщений об ошибках, таких как «У вас недостаточно прав для удаления программы». Кроме того, это может сделать весь процесс удаления бесполезным.
Но повезло пользователям Windows, потому что Microsoft создала инструмент для решения проблем с поврежденными ключами реестра. Чтобы использовать его, выполните следующие действия:
- Загрузите средство устранения неполадок с официальный сайт Майкрософт. Обязательно сохраните его в доступном месте.
- Затем запустите средство устранения неполадок, дважды щелкнув по нему.
- Следуйте инструкциям на экране.
- После того, как средство устранения неполадок просканирует вашу систему и устранит все проблемы с реестром, перезагрузите компьютер.
- А затем проверьте, устранена ли ошибка.
Исправление № 2: временно отключите контроль учетных записей пользователей.
Очевидно, ошибка возникает из-за того, что контроль учетных записей пользователей ограничивает активность пользователя, чтобы защитить его/ее от потенциального ущерба. В этом случае временное отключение функции UAC может решить проблему.
Чтобы отключить UAC и проверить, устраняет ли ошибка, выполните следующие действия:
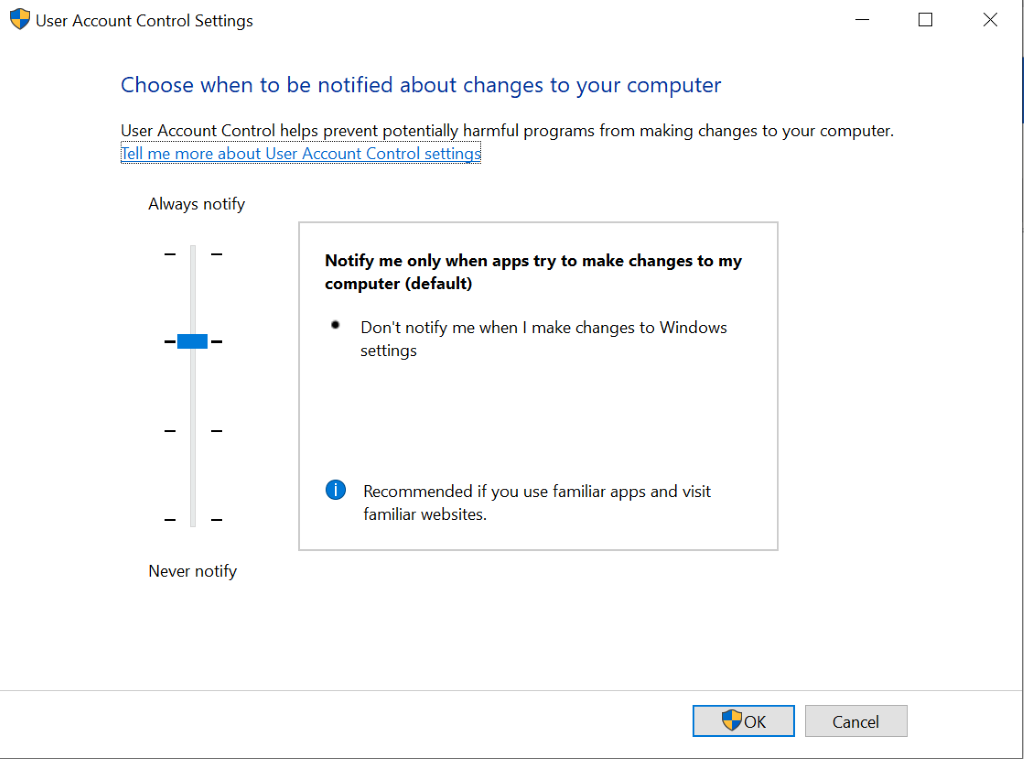
- Нажмите клавиши Windows + S, чтобы запустить функцию поиска.
- В текстовое поле введите пользовательский контроль и нажмите Enter. Это запустит утилиту настроек.
- Переместите ползунок в раздел «Никогда не уведомлять» и нажмите «ОК». Обратите внимание, что для выполнения этого шага вам может потребоваться доступ администратора.
- Перезагрузите компьютер и проверьте, решена ли проблема. Если нет, вы всегда можете отменить внесенные изменения.
Исправление № 3. Удаление проблемной программы с помощью командной строки с повышенными правами.
Если вам действительно нужно удалить программу, вы можете вместо этого использовать командную строку с повышенными правами. Но опять же, для выполнения этого исправления вам потребуется доступ администратора.
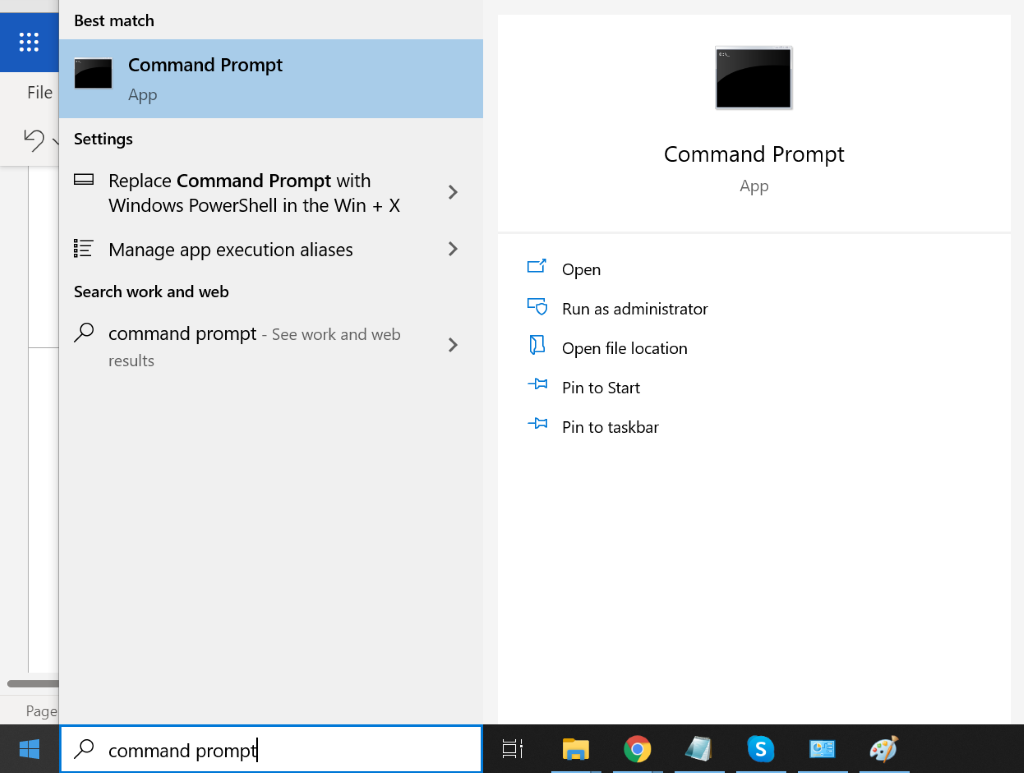
Чтобы использовать командную строку с повышенными привилегиями для удаления проблемной программы, выполните следующие действия:
- Нажмите клавиши Windows + R, чтобы открыть диалоговое окно «Выполнить».
- В текстовое поле введите regedit и нажмите Enter.
- Далее идем по этому пути: HKEY_LOCAL_MACHINE\SOFTWARE\Microsoft\Windows\CurrentVersion\Удалить.
- Найдите приложение, которое хотите удалить. Затем дважды щелкните ключ с именем UninstallString.
- Теперь должно открыться диалоговое окно. Нажмите клавиши Ctrl + C, чтобы скопировать отображаемую строку.
- Нажмите клавиши Windows + S, чтобы открыть утилиту поиска.
- Тип командная строка в текстовое поле и щелкните правой кнопкой мыши наиболее релевантный результат поиска.
- Выберите «Запуск от имени администратора».
- В командную строку вставьте скопированную ранее команду.
- Нажмите Enter, чтобы эффективно удалить проблемное приложение.
- Перезагрузите компьютер и проверьте, сохраняется ли ошибка.
Исправление № 4: удалите программу в безопасном режиме.
Это еще одно решение, которое стоит попробовать. Вы можете удалить программу в безопасном режиме. В этом режиме нет UAC. Это означает, что вы можете использовать его для удаления приложений без ограничений.
Однако стоит отметить, что Установщик Windows отключен по умолчанию в безопасном режиме. Хотя не все приложения используют эту утилиту для удаления, те, которые в ней нуждаются, не могут быть успешно удалены. И в этом случае будет использоваться редактор реестра, а установщик Windows должен быть включен в безопасном режиме.
Пошаговое руководство о том, что делать, см. в следующих шагах:
- Нажмите клавиши Windows + R, чтобы открыть диалоговое окно «Выполнить».
- В текстовом поле введите regedit и нажмите Enter. Это откроет редактор реестра.
- Далее идем по этому пути: HKEY_LOCAL_MACHINE\SYSTEM\ControlSet001\Control\SafeBoot\Минимальный.
- Как только вы доберетесь до этого места, щелкните правой кнопкой мыши «Минимальный» и выберите «Создать»> «Ключ».
- Назовите ключ MSIServer.
- Дважды щелкните раздел «По умолчанию» и установите для его значения значение «Сервис».
- Нажмите Enter, чтобы сохранить изменения.
- Выйдите из редактора реестра.
- Теперь мы перезагрузим ваш компьютер в безопасном режиме. Перейдите в меню «Пуск» и нажмите кнопку питания.
- Нажмите клавишу Shift, нажав на опцию «Перезагрузить».
- Выберите Устранение неполадок из списка вариантов.
- Затем вы попадете на другой экран. Щелкните Дополнительные параметры.
- Выберите «Параметры запуска» и перезагрузите компьютер.
- После того, как ваш компьютер перезагрузится, вы увидите несколько вариантов на выбор. Чтобы сделать выбор, вы будете использовать клавиши от F1 до F9. В зависимости от того, что отображается на вашем экране, выберите клавишу, соответствующую безопасному режиму.
- Теперь ваш компьютер загрузится в безопасном режиме. В этом режиме откройте командную строку с повышенными привилегиями.
- Скопируйте и вставьте приведенные ниже команды по одной и нажимайте Enter после каждой команды.
- REG ADD «HKLM\SYSTEM\CurrentControlSet\Control\SafeBoot\Minimal\MSIServer» /VE /T REG_SZ /F /D «Сервис»
- REG ADD «HKLM\SYSTEM\CurrentControlSet\Control\SafeBoot\Network\MSIServer» /VE /T REG_SZ /F /D «Сервис»
- чистый старт msserver
- Закройте командную строку.
- В поисковую строку введите Панель управления и нажмите на наиболее релевантный результат поиска.
- Перейдите в «Программы» и выберите «Программы и компоненты».
- Щелкните правой кнопкой мыши программу, которую хотите удалить, и нажмите кнопку «Удалить».
- Следуйте инструкциям на экране.
- Перезагрузите компьютер и проверьте, отображается ли сообщение об ошибке.
Исправление № 5: отредактируйте права доступа к файлу удаления.
Если вы не знали, у каждого файла есть свой набор разрешений, которые указывают приложению, как он будет использоваться и какие конкретные группы пользователей могут его изменять. Вы можете изменить эти разрешения и проверить, решает ли это проблему. Опять же, вам потребуется доступ администратора для выполнения этого исправления.
Вот инструкция, что делать:
- Найдите каталог, в котором сохранено приложение.
- Щелкните правой кнопкой мыши файл EXE и выберите «Свойства».
- Выберите Security From и станьте владельцем файла, чтобы продолжить удаление.
- После того, как вы станете полным владельцем, попробуйте запустить программу удаления и посмотрите, будет ли это иметь какое-либо значение.
Исправление № 6: удалите или удалите файлы.
Если первые пять решений не помогли решить ваши проблемы, у вас нет другого выбора, кроме как принудительно удалить файлы. Прежде чем сделать это, подготовьте резервную копию ваших файлов, потому что нет гарантии, что это позволит вам правильно удалить приложение.
Если вы хотите продолжить работу с этим исправлением, следуйте этим инструкциям:
- Перейдите в каталог, где установлен файл.
- Выделите всю директорию и нажмите Shift + Delete. Это навсегда удалит данные файла.
- На этом этапе данные будут удалены, но записи приложения все еще будут присутствовать на вашем устройстве.
- Теперь нажмите клавиши Windows + R, чтобы открыть диалоговое окно «Выполнить».
- Вход appwiz.cpl и нажмите Enter.
- Появится окно со всеми установленными приложениями. Щелкните правой кнопкой мыши приложение, которое хотите удалить, и нажмите «Удалить».
- Перезагрузите устройство после удаления и проверьте, решает ли это проблему.
Исправление № 7: выполните антивирусное сканирование.
Иногда вирусы и вредоносные программы портят и повреждают файлы реестра и влияют на системные процессы, что часто приводит к таким проблемам, как сообщение об ошибке «У вас недостаточно прав для удаления». Если это так, сканирование на вирусы поможет.
Выполнить антивирусную проверку можно двумя способами: вручную и автоматически. Однако это не означает, что вы должны выбирать из обоих. Вы всегда можете выполнить оба для лучших результатов.
Если вы хотите выбрать последний вариант, вам нужно будет только установить доверенное программное обеспечение для защиты от вредоносных программ. Получив его, выполните полное сканирование системы. После этого оставьте его работающим в фоновом режиме для защиты в реальном времени.
Если вы предпочитаете ручной метод, вам нужно будет использовать встроенное программное обеспечение безопасности на устройствах с Windows 10/11: Защитник Windows. А затем выполните следующие три простых шага:
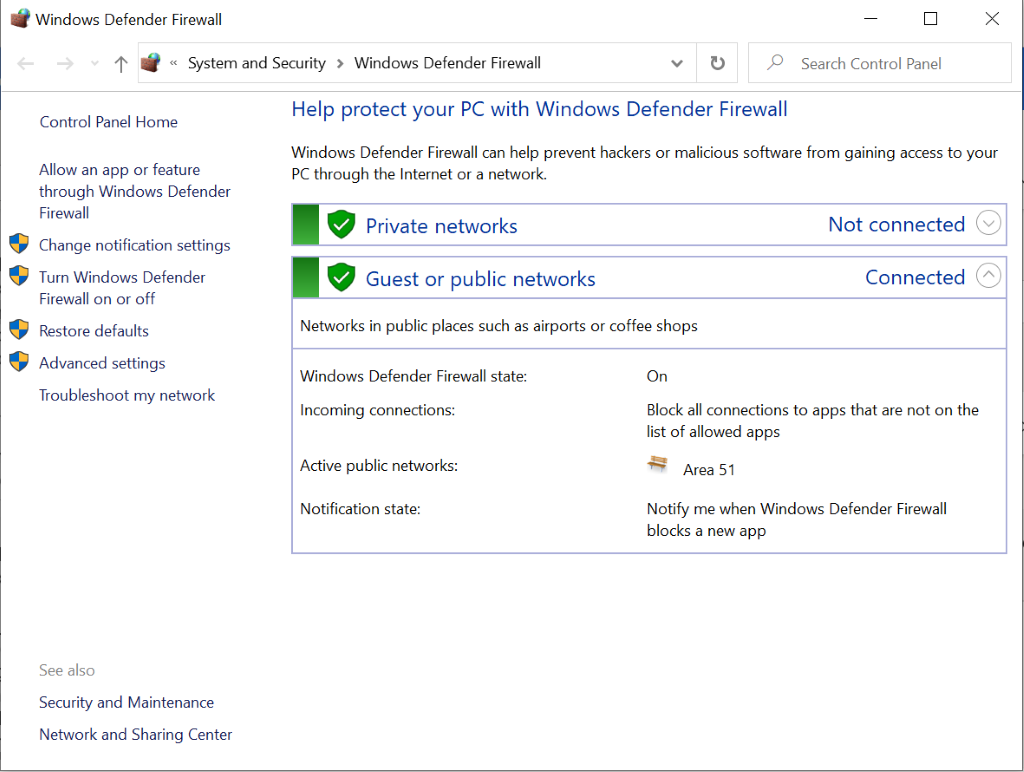
- Щелкните правой кнопкой мыши определенный файл или папку. Выберите Сканировать с помощью Microsoft Defender.
- После завершения сканирования вы попадете в новое окно, в котором отображаются результаты сканирования. Примените рекомендуемые действия.
- Перезагрузите компьютер.
Для дополнительной защиты вы также можете использовать другие инструменты безопасности Windows.
Резюме
Контроль учетных записей пользователей — это мощный инструмент, который можно использовать для повышения безопасности вашего устройства. Однако, как и другие инструменты, он уязвим для проблем и проблем. Но, надеюсь, с помощью перечисленных выше исправлений вы сможете решить проблемы, связанные с UAC.
Дайте нам знать ваши мысли об этой статье. Комментарий ниже.