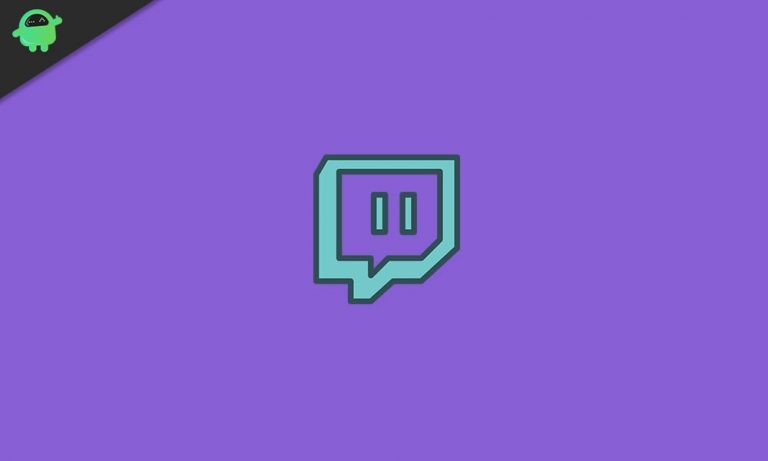Панель управления NVIDIA отсутствует в Windows 10/11
Если вы геймер, использующий видеокарту NVIDIA, посещение панели управления NVIDIA должно стать частью вашей рутины. Доступ к этой панели настроек можно получить с рабочего стола, щелкнув правой кнопкой мыши пустое место и выбрав «Панель управления NVIDIA» в всплывающем меню. Панель позволяет пользователям настраивать различные конфигурации дисплея, такие как параметры 3D, управлять счетчиками производительности графического процессора, а также настройками разрешения, видео, изображения и цвета.
В последнее время значительное число пользователей графических карт NVIDIA выразили обеспокоенность по поводу исчезновение этой панели управления NVIDIA из контекстного меню рабочего стола. Они предполагают, что к этой проблеме может привести следующее:
- Неисправный драйвер графического процессора
- Несовместимые последние обновления
- Проблемы, связанные с реестром, влияющие на подразделы и значения
Отсутствие панели управления NVIDIA может помешать пользователю настроить дисплей так, как ему удобно. Таким образом, когда панель управления NVIDIA пропадает в вашей системе, вы можете легко попасть в суматоху. Однако есть и хорошие новости. Это распространенная проблема, с которой сталкиваются многие пользователи графических карт NVIDIA, и у нас есть несколько решений, которые могут помочь решить эту проблему.
Не нужно паниковать, потому что в этой статье мы сообщим вам, что делать, если панель управления NVIDIA отсутствует в Windows 10/11. Предлагаемые решения перечислены в зависимости от уровня сложности. Мы советуем применять их в хронологическом порядке для большей эффективности.
Как исправить отсутствующую панель управления NVIDIA
В списке наших решений мы объединили как базовые методы устранения неполадок, так и продвинутые подходы. Вы не должны пропускать ни один из продвинутых методов, если базовые не работают.
Вот как исправить проблему с отсутствием панели управления NVIDIA в Windows 10/11:
Решение № 1. Сбросьте службы NVIDIA
Вы можете вернуть отсутствующую панель управления NVIDIA, сбросив службы NVIDIA. Вы можете сделать это, следуя инструкциям ниже:
- Откройте диалоговое окно «Выполнить», одновременно нажав клавиши Win + R. В поле поиска введите services.msc и нажмите кнопку «Ввод».
- Когда откроется окно Службы, проверьте и найдите NVIDIA среди запущенных служб. Выберите каждую из этих служб и нажмите кнопку «Перезагрузить».
- Нажмите «Пуск», если служба еще не запущена.
Если по какой-то причине вы видите код ошибки 14109, указывающий, что системе не удалось запустить NVIDIA Display Container, выполните следующие действия:
- В меню «Пуск» откройте «Диспетчер устройств».
- Расширьте категорию «Видеоадаптеры» и щелкните правой кнопкой мыши драйвер графической карты NVIDIA.
- В появившемся меню нажмите «Удалить устройство».
- Перезагрузите систему.
При следующем запуске проверьте, помогло ли это решение решить проблему, и панель управления NVIDIA вернулась. Если нет, перейдите к следующему исправлению.
Решение № 2. Запустите панель управления NVIDIA вручную
Запуск панели управления NVIDIA вручную также может помочь решить проблему. Для этого выполните следующие действия:
- Откройте папку «Мой компьютер» через проводник.
- Перейдите к букве диска C, на котором установлена ваша система, и найдите папку Program Files.
- Найдите папку NVIDIA Corporation. Если его там нет, проверьте его в папке Program Files (x86).
- Найдя папку, дважды щелкните клиент панели управления, чтобы открыть ее. Найдите внутри файл nvcplui и щелкните его правой кнопкой мыши. Выберите параметр «Запуск от имени администратора».
Это должно помочь вам решить проблему. Вы также можете использовать файл nvcplui для создания ярлыка на рабочем столе.
Решение № 3. Установите программное обеспечение панели управления NVIDIA
Если предыдущее решение не помогло устранить проблему, а панель управления NVIDIA по-прежнему отсутствует, переустановка приложения — еще один способ ее решения. Для этого выполните следующие действия:
- В меню «Пуск» найдите значок в виде шестеренки и щелкните его, чтобы открыть окно «Настройки».
- Выберите Приложения > Приложения и функции.
- В поле поиска вставьте панель управления NVIDIA и нажмите Enter. Если панель управления NVIDIA уже установлена, удалите ее и продолжите процесс.
- Теперь войдите в Microsoft Store, чтобы скачать панель управления нвидиа.
- После завершения загрузки дважды щелкните установочные файлы и следуйте указаниям мастера установки.
Когда закончите, перезагрузите систему и проверьте, помогло ли решение решить проблему отсутствия панели управления NVIDIA.
Решение № 4. Проверьте, не скрыта ли панель управления NVIDIA
Иногда панель управления NVIDIA может быть в вашей системе, но скрыта. Обычно это происходит, когда установлено новое программное обеспечение видеокарты. Вы можете вернуть его видимость, выполнив следующие действия:
- Зайдите в Панель управления, одновременно нажав клавиши Windows + R. В поле поиска введите Панель управления и нажмите клавишу Enter.
- В появившемся окне панели управления найдите панель управления NVIDIA и дважды щелкните ее, чтобы открыть.
- В верхней части окна с надписью «Панель управления NVIDIA» перейдите на вкладку «Рабочий стол» и щелкните ее, чтобы активировать раскрывающееся меню.
- Убедитесь, что отмечены следующие пункты:
- Добавить контекстное меню рабочего стола
- Показать значок на панели уведомлений
Теперь перезагрузите систему и проверьте при следующем запуске, отображается ли панель управления NVIDIA в контекстном меню рабочего стола.
Решение № 5. Используйте постоянное решение поддержки NVIDIA
Несмотря на то, что другие методы смогли решить проблему отсутствия панели управления NVIDIA, значительное количество пользователей указали, что проблема возникла снова. В ответ на это служба поддержки NVIDIA предложила постоянное решение. Выполните следующие действия, чтобы решить проблему навсегда:
- Откройте проводник и введите указанный ниже путь в поле поиска:
Программные файлы (x86)
Корпорация NVIDIA
Display.NvContainer
Если вы не можете найти папку в Program Files (x86), найдите ее в папке Program Files.
- После того, как вы попали в папку Display.NvContainer, проверьте наличие файла под названием Display.NvContainer. Щелкните правой кнопкой мыши по нему и скопируйте.
- Откройте папку «Автозагрузка», одновременно нажав клавиши Windows + R. В поле поиска вставьте shell:startup перед нажатием клавиши Enter.
- Теперь вставьте скопированный файл Display.NvContainer в папку автозагрузки.
- Щелкните правой кнопкой мыши только что вставленный файл и выберите «Свойства».
- В следующем окне «Свойства» перейдите на вкладку «Совместимость» и установите флажок «Запускать эту программу от имени администратора».
- Нажмите OK, чтобы применить настройки.
Перезагрузите компьютер, чтобы изменения вступили в силу, и снова найдите недостающую панель управления NVIDIA в своей системе.
Если проблема не устранена, есть вероятность, что вы столкнулись с вредоносным программным обеспечением, которое продолжает изменять конфигурации системы. После того, как эти жизненно важные настройки были изменены без вашего ведома, система не сможет вызывать некоторые приложения, включая панель управления Nvidia. В таком случае лучше запустить надежный инструмент для ремонта ПК чтобы убедиться, что системные файлы отсутствуют или повреждены, а компьютер находится на оптимальном уровне производительности.
Продолжить чтение