Планировщик заданий Windows – Планировщик заданий
Устройства Windows имеют встроенную утилиту, позволяющую запускать и создавать службы, сценарии и приложения в определенное время и при определенном событии. Это называется планировщик заданий. В этом руководстве мы покажем вам, как открыть и получить доступ к планировщику заданий Windows. Вот как начать:
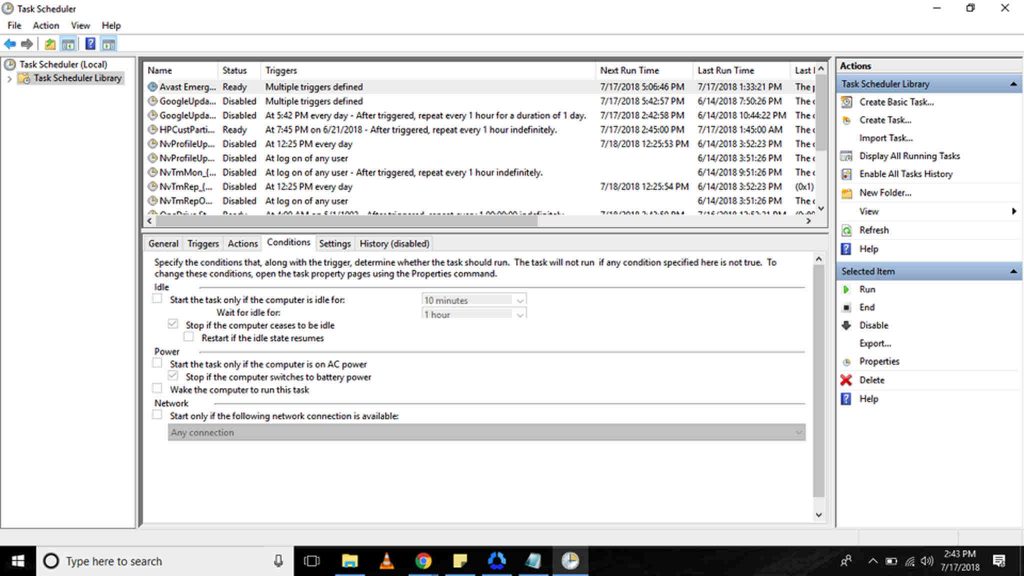
- Перейдите в Панель управления.
- Выберите Административные инструменты. Если ваш компьютер работает под управлением Windows 7, вы можете найти его в разделе «Система и безопасность». Если он работает в Windows Vista, вы можете посмотреть в разделе «Система и обслуживание». После выбора «Администрирование» должно открыться новое окно с другим набором параметров.
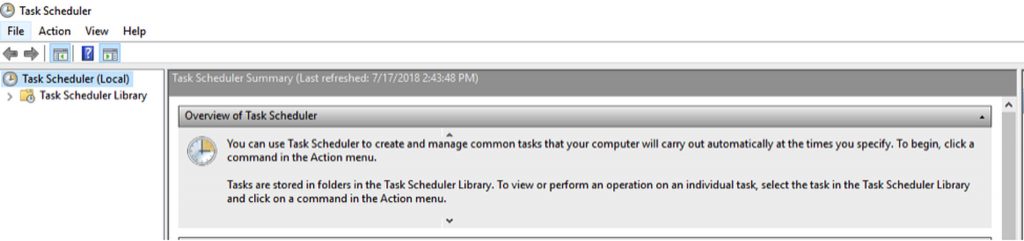
- Выберите Планировщик заданий. При появлении запроса введите пароль администратора и нажмите «Продолжить». После этого появится окно планировщика заданий.
- В левом углу нажмите Планировщик заданий (локальный). Предварительный просмотр всех задач будет показан на вашем экране.
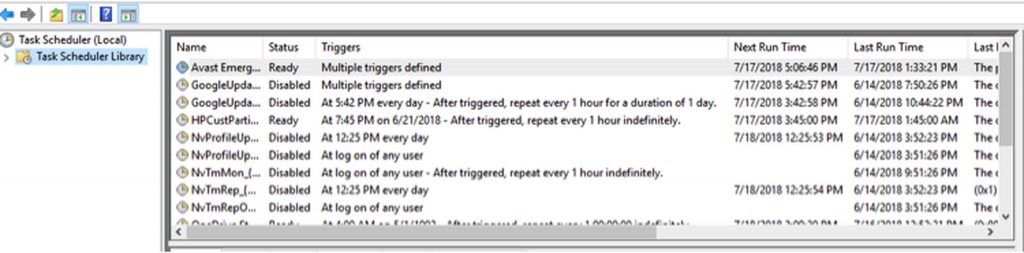
- В разделе Планировщик заданий (локальный) щелкните Библиотека планировщика заданий. Это служит корневой папкой для всех задач. Здесь задачи организованы по папкам. Ниже приведены некоторые из папок, которые вы можете увидеть в библиотеке планировщика заданий:
- Microsoft — эта папка содержит вложенные папки для Windows и Защитника Windows. Если вложенная папка Windows открыта, она покажет больше вложенных папок для задач, связанных с инструментами и программами в Windows.
- Восстановление системы — эта папка содержит задачи, которые периодически создаются как точки восстановления для восстановления системы.
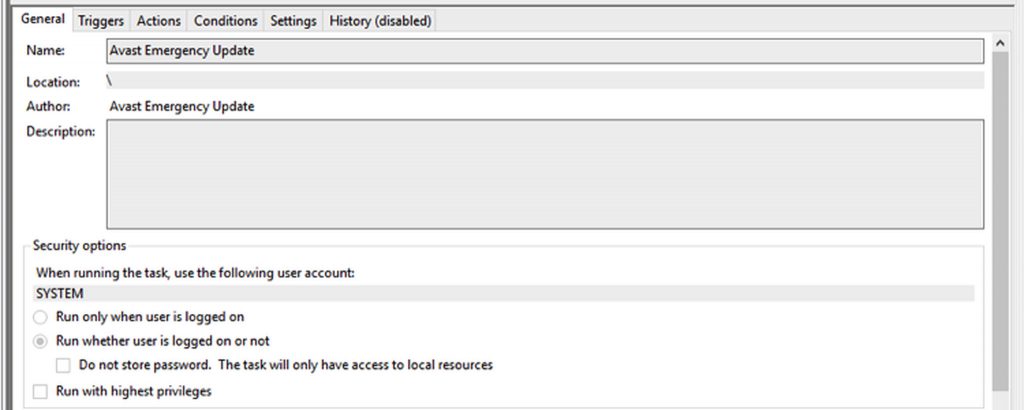
- В нижней части экрана вы увидите несколько вкладок, включая «Общие», «Триггеры», «Действия», «Условия», «Настройки» и «История».
- На вкладке «Общие» отобразится название задачи, местоположение, автор и описание функции.
- Вкладка «Триггер» дает представление о триггерах конкретной задачи. Триггер — это, прежде всего, событие, которое вызывает запуск задачи. Это может быть действие или время суток.
- Вкладка «Действия» расскажет вам, что делает задача. Он может либо запускать программу, либо отображать сообщение. Он даже может отправлять сообщения электронной почты или устанавливать точку восстановления.
- Вкладка «Условия» позволяет изменить настройки и условия конкретной задачи. Если требования не соблюдены, задача не будет запущена.
- На вкладке «Настройки» отображаются дополнительные элементы управления, связанные с задачей, в том числе когда ее останавливать.
- На вкладке «История» отображается информация о том, когда та или иная задача выполнялась в последний раз и успешно ли она выполнялась.
- Как только вы закончите возиться с планировщиком Windows, закройте окно.
Если вам нравится настраивать свои собственные задачи, вы можете просмотреть готовые задачи, чтобы узнать, как они настроены и как они работают. Но прежде чем исследовать планировщик заданий, убедитесь, что ваш компьютер с Windows работает эффективно, чтобы избежать проблем в долгосрочной перспективе. Загрузить и установить Ремонт ПК Outbyte для устранения любых проблем со стабильностью и производительностью на вашем компьютере.
Продолжить чтение






