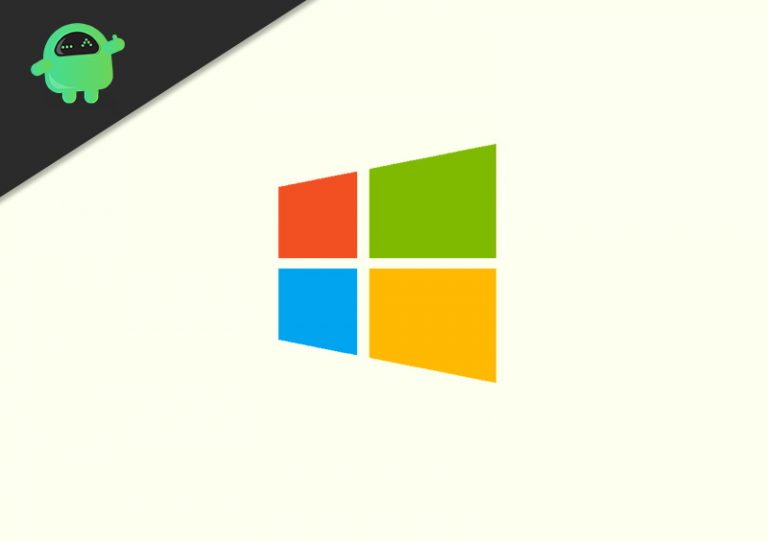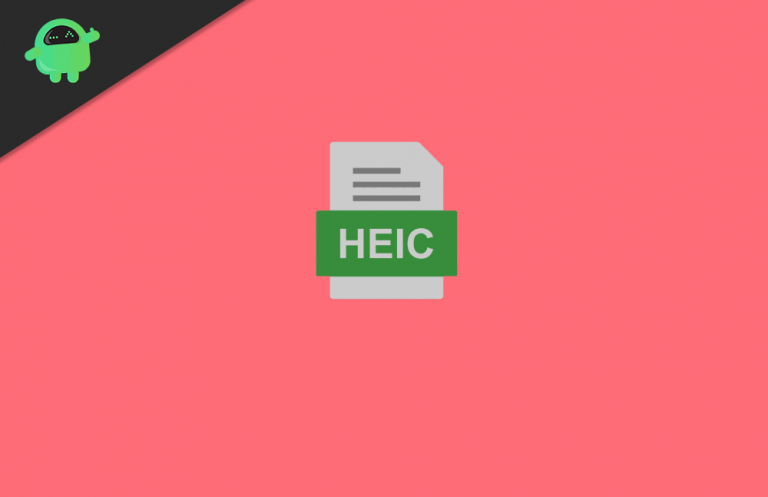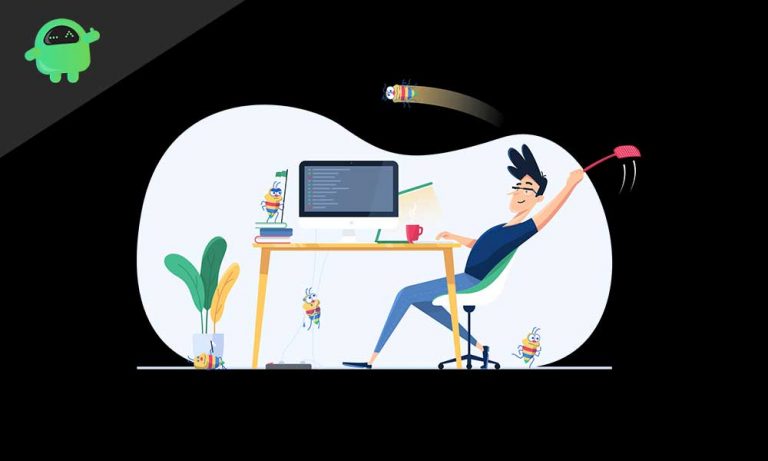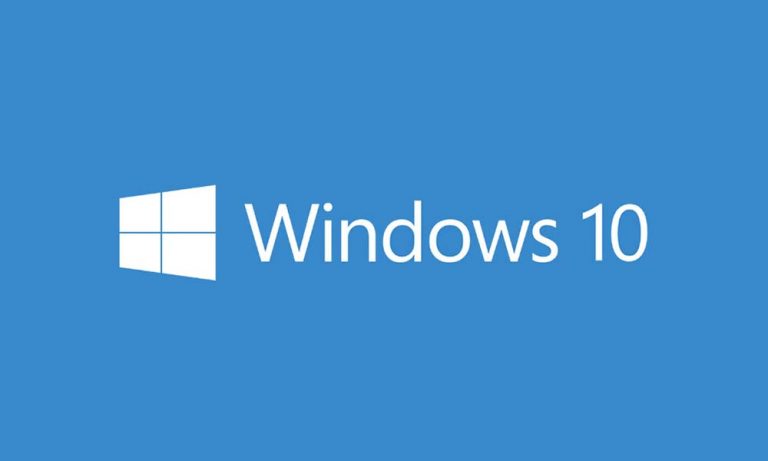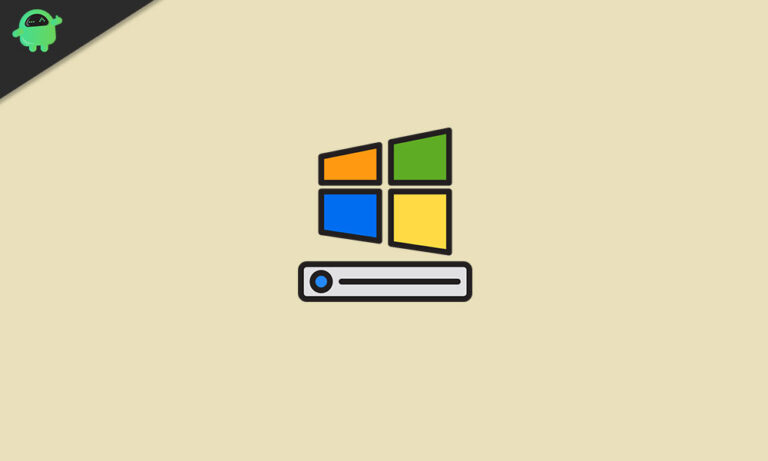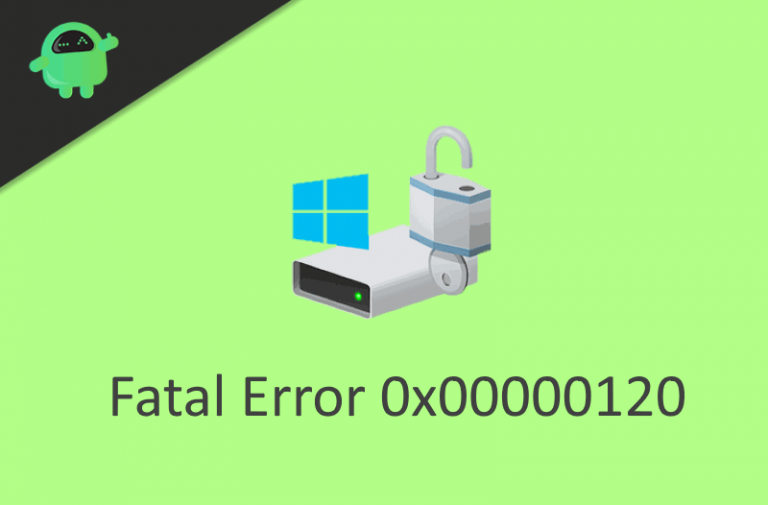После обновления Windows 10 дисплей не работает: как исправить?
Негативные последствия, которые приносит большинство обновлений Windows, обычны для пользователей Windows. Это случается почти каждый раз, когда происходит обновление. Одна из таких ошибок – проблема с неработающим дисплеем, которая показывает пользователям черный экран. Поскольку это происходит по нескольким причинам, нам нужно рассмотреть несколько возможных исправлений.

Исправить неработающий дисплей Windows 10
Эта проблема может возникнуть из-за внешней или физической ошибки на компьютере или связанной с ним. Напротив, вы можете подтвердить, что причина кроется внутри, если вы столкнетесь с проблемой после входа в систему. Либо руководство по последнему вопросу и его исправления жизненно важны, поэтому мы здесь. Поэтому для решения этой проблемы вы можете прочитать наше руководство о том, как исправить проблемы с отображением, не работающие после обновления Windows 10.
Способ 1
В первую очередь убедитесь, что ваш компьютер подключен правильно. Возможно, вам придется сделать это только в том случае, если вы видите ошибку дисплея перед входом в систему. В этом случае убедитесь, что все кабели к вашему компьютеру или дисплею вставлены правильно. Снять их и снова подключить – хорошая идея. Если это не решит проблему, подумайте о прочтении других исправлений.
Способ 2
- Первый способ – перезагрузить систему Windows 10 определенным образом. Для этого используйте Ctrl + Alt + Del сочетание клавиш при загрузке с черным экраном
- Затем вы увидите кнопку питания в правом нижнем углу экрана. Нажмите на эту кнопку
- Это даст вам несколько вариантов. Из них выберите Начать сначала система, и она загрузится до обычного экрана.
Способ 3
- Следующее, что вы можете сделать, это перезапустить видеодрайвер и обновить ссылку на монитор. Вы можете просто использовать Клавиша Windows + Ctrl + Shift + B сочетание клавиш для перезапуска видеодрайвера
- Вы также можете попробовать использовать меню «Проект», чтобы узнать, какие режимы отображения могут устранить ошибку. Для этого нажмите Клавиша Windows + P и откроется меню проекта
- Затем снова нажмите клавишу P для перехода между режимами и используйте клавишу Enter для выбора. Это позволит вам переключаться между режимами отображения. Попробуйте каждый режим и посмотрите, какой из них работает.
Метод 4
Наконец, если ни один из вышеперечисленных методов у вас не работает, вы можете попробовать принудительно выключить систему. Для этого просто нажмите физическую кнопку питания вашего ПК. Вы должны удерживать кнопку, пока система не выключится. Когда это произойдет, подождите пару минут и нажмите еще раз, чтобы загрузить систему. Надеюсь, это должно решить проблему обновления.
Если ошибка экрана вызвана какими-либо внешними или физическими особенностями вашего ПК, то первый метод в этом руководстве должен вам помочь. Однако, если это не так, лучше всего внимательно и внимательно попробовать остальные шаги один за другим. Тем не менее, мы надеемся, что чтение статьи выше предоставило вам некоторую информацию. Пожалуйста, дайте нам знать, оставив комментарий ниже, если у вас возникнут дополнительные вопросы по этому поводу.
Кроме того, ознакомьтесь с нашими советами и хитростями для iPhone, советами и уловками для ПК, а также советами и хитростями для Android, если у вас есть вопросы или вам нужна помощь. Спасибо!