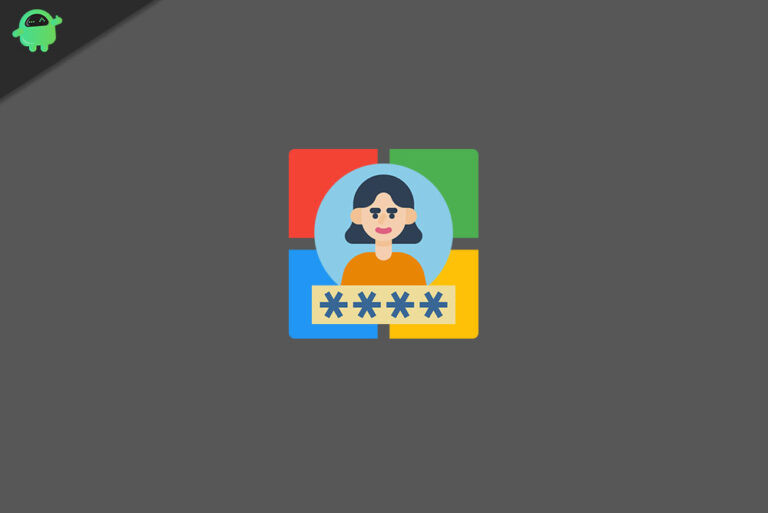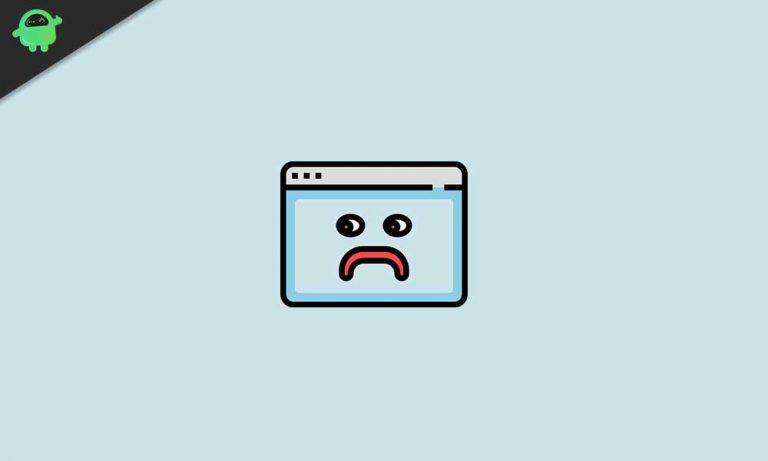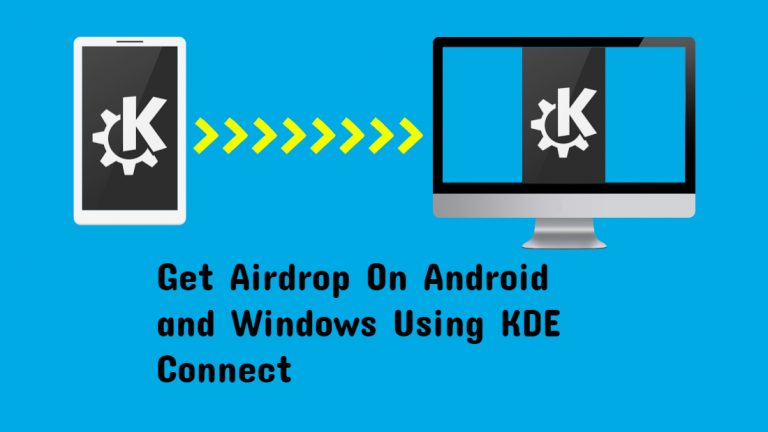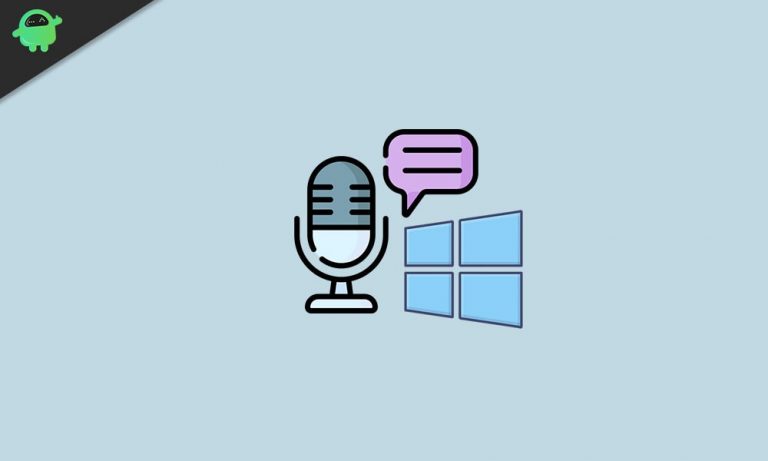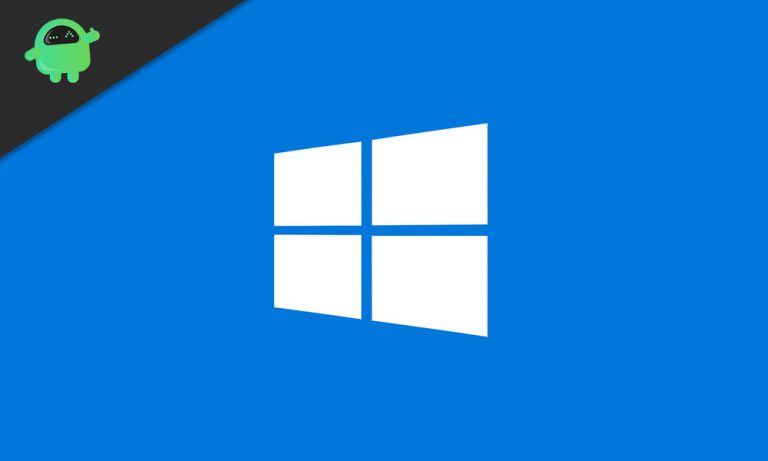Постоянный статический шум в Windows 10: как исправить?
При загрузке последней версии Windows 10 в операционную систему возникает множество проблем с компьютерами. Некоторые из этих проблем относятся к проблемам программного обеспечения, а другие – к проблемам с оборудованием. Из всех существующих проблем громкое жужжание – это то, что больше всего раздражает людей. Многие пользователи Windows 10 говорят, что компьютеры издают странные и жужжащие звуки после процедур обновления.
Пользователи, которые были свидетелями этой проблемы, сказали, что проблема решается только тогда, когда мы меняем настройки звука. Эта проблема со звуком обычно сохраняется, когда пользователи воспроизводят любой звук, а затем начинает воспроизводиться искаженный звук, а после этого звук становится полностью неслышимым. Повреждение и исправление в аудиодрайверах обычно вызывают эту проблему. Но вы должны быть рады узнать, что проблема не связана с оборудованием, поэтому вы можете легко устранить проблему. Список эффективных решений для этого же следующий.

1. Обновите аудиодрайвер.
Обновление аудиодрайвера – наиболее простое решение проблемы. Шаги к тому же следующие.
- Перейти к Стартовое меню кнопку и щелкните правой кнопкой мыши, а затем Меню WinX откроется.
- Теперь нажмите на Диспетчер устройств где нужно дважды щелкнуть по Звуковые, видео и игровые контроллеры для расширения раздела.
- Затем дважды щелкните аудиоустройство, которым вы владеете (Аудио высокого разрешения Realtek, например). Перейти к Водитель а затем нажмите Обновить драйвер вариант.
- Нажмите на Автоматический поиск обновленного программного обеспечения драйвера интерфейс.
- Разрешите компьютеру искать последнюю версию аудиодрайвера в Интернете и, если она есть, установить ее.
2. Удалите аудиоустройство.
Если процедура обновления не принесла вам пользы, вы можете попробовать удалить аудиоустройство с ПК. Вам не нужно паниковать при удалении аудиоустройства, так как это не будет постоянным. При этом компьютер автоматически обнаружит ваше аудиоустройство, а затем он будет переустановлен, как только вы перезагрузите компьютер. Ниже приведены шаги, которые необходимо выполнить для процедуры удаления.
- Щелкните правой кнопкой мыши параметр, говорящий Стартовое меню для доступа к Меню WinX.
- В списке Меню WinX, нажмите на Диспетчер устройств.
- От Диспетчер устройств список опций, вам нужно дважды щелкнуть по Звуковые, видео и игровые контроллеры деление, чтобы увеличить его.
- Затем вам нужно щелкнуть правой кнопкой мыши ваше аудиоустройство (Аудио высокого разрешения Realtek, например), а затем нажмите на Удалить.
- Подтвердите действие, чтобы полностью удалить аудиоустройство вашего ПК.
- перезагрузка ваш компьютер, и когда процесс перезагрузки завершится, компьютер обнаружит и переустановит ваше аудиоустройство.
После этого вы, вероятно, избавитесь от волнующих и громких гудящих звуков аудиоустройства вашего компьютера.
3. Установите стандартный аудиодрайвер Windows.
На каждом ПК с операционной системой Windows есть два аудиодрайвера, один из которых от производителя, который обычно предпочитает наш компьютер. Другой – универсальный аудиодрайвер, представляющий собой служебную программу Microsoft. Когда пользователь сталкивается с какой-либо проблемой с аудиодрайвером производителя, вы можете переключить его на общий аудиодрайвер. Вот список шагов, приведенных ниже, которые вы можете использовать для процедур переключения.
- Доступ к Стартовое меню интерфейс и щелкните его правой кнопкой мыши.
- При этом вы сможете открыть Меню WinX.
- Под списком Меню WinX, вам нужно нажать на диспетчер устройств вариант.
- Затем нажмите на Звуковые, видео и игровые контроллеры опцию дважды (двойной щелчок), чтобы развернуть меню.
- Найдите название вашего аудиоустройства (Аудио высокого разрешения Realtek, например), а затем щелкните его правой кнопкой мыши.
- Теперь нажмите на Обновите программное обеспечение драйвера.
- Нажмите на Найдите на моем компьютере драйверы, на Разрешите мне выбрать из списка драйверов устройств на моем компьютере. Выбрать Аудиоустройство высокой четкости и нажмите на следующий.
- Следуйте инструкциям, появляющимся на экране, чтобы заменить звуковой драйвер вашего компьютера по умолчанию на общий Аудиоустройство высокой четкости вашей системы Windows.
4. Остановите все улучшения звука.
Операционная система Windows поддерживает множество улучшений звука, которые можно использовать для повышения качества звука, который воспринимает ваш компьютер. Но, если динамики вашего компьютера не поддерживают улучшения звука, вы можете услышать много жужжащих звуков. Если ваш компьютер с Windows 10 издает только жужжащие звуки, когда вы воспроизводите на нем звук, попробуйте выполнить следующие действия, чтобы отключить улучшения звука.
- Перейти к Стартовое меню а затем напишите ‘Звук ‘ в Поисковая строка.
- Нажмите на результат поиска с именем «Звук » что появляется ниже Панель управления.
- в Воспроизведение вкладку, вам нужно щелкнуть правой кнопкой мыши имя устройства воспроизведения, которое использует ваш компьютер, и, наконец, нажать Свойства вариант.
- Перейти к Улучшения вкладка и отметьте Отключить все улучшения флажок, нажав на него.
- При этом он эффективно отключит все улучшения звука, примененные к аудиоустройству вашего компьютера.
- Нажмите на Применять вариант и нажмите ОК.
Теперь попробуйте воспроизвести любой звук, чтобы проверить, есть ли жужжащий звук.
Повторно инициализировать аудиоустройство по умолчанию
Поскольку проблема связана с некоторым программным сбоем, вам необходимо повторно инициализировать аудиоустройство (устройство по умолчанию), чтобы устранить проблему. Для этого вам необходимо выполнить следующие шаги.
- Перейдите к «ОраторВ правом нижнем углу панели задач, а затем щелкните по нему правой кнопкой мыши.
- Выбирать “Звук” а также нажмите на “Воспроизведение»Вариант.
- Затем вы увидите устройство по умолчанию на котором нужно щелкнуть правой кнопкой мыши.
- Выберите Отключить вариант, а затем снова щелкните правой кнопкой мыши имя вашего аудиоустройства, затем выберите “Включить”
Повторно инициализируйте устройство, а затем посмотрите, сохраняется ли проблема.
Попробовав все вышеупомянутые советы и приемы для решения проблемы, вам нужно посмотреть, удалось ли вам исправить проблему или нет. Если проблема все еще существует, вам нужно перейти к уровням свойств звука и переместить ползунок сабвуфера в более низкую опцию (например: от 100 до 75). Благодаря этому вы определенно будете меньше слышать гудение в звуке.
Пробуя все методы, вам необходимо проверить, есть ли у вас сильное и надежное сетевое соединение. Кроме того, держите аккумулятор на максимальном уровне, чтобы процесс нигде не прерывался. Тщательно попробуйте эти методы, следуя каждому шагу, чтобы без труда исправить проблему. Если у вас есть какие-либо вопросы или отзывы, напишите комментарий в поле для комментариев ниже.