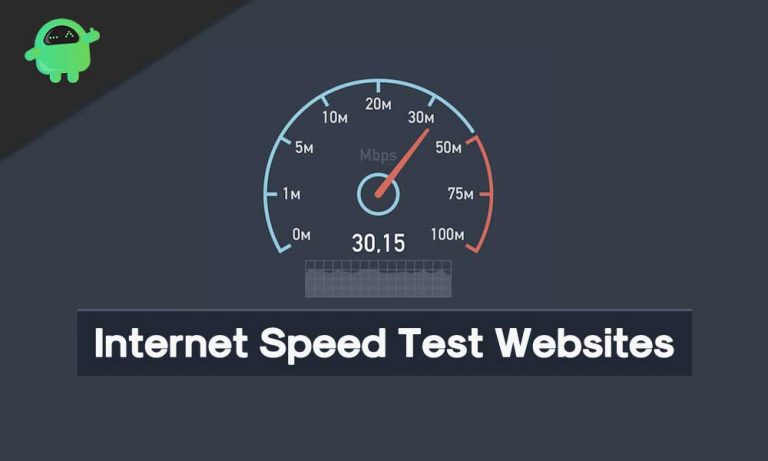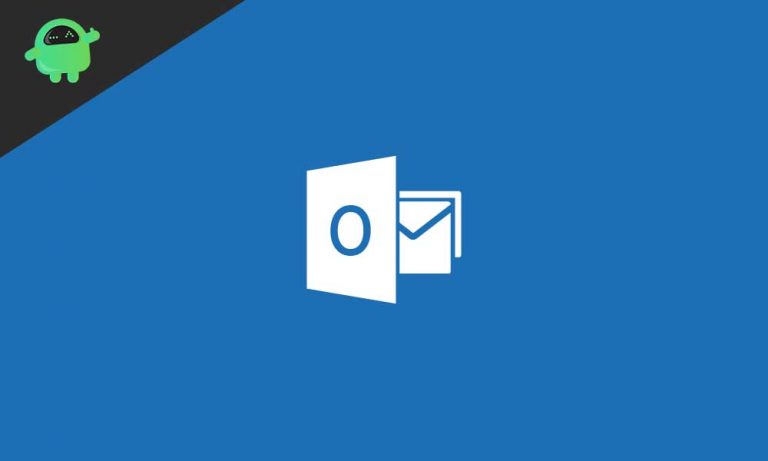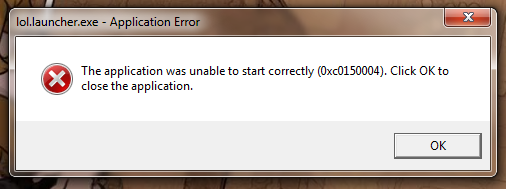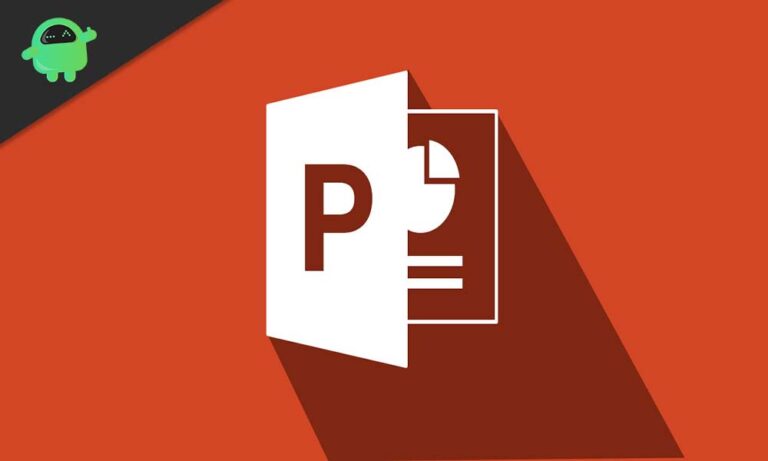Руководство по восстановлению отсутствующего значка батареи в Windows 10
На вашем компьютере с Windows 10 есть область уведомлений, известная как панель задач. Там вы можете найти значок батареи, который показывает текущий процент заряда батареи вашей системы. Значок батареи присутствует рядом с другими значками, такими как значок календаря и времени.
Иногда пользователи жалуются, что не могут найти значок батареи на панели задач. Если вы один из пользователей, которые изо всех сил пытаются найти значок батареи вашей системы, не расстраивайтесь. Значок батареи должен отсутствовать. Вы можете получить его, следуя этим простым решениям, которые мы предоставили ниже.
![]()
Способы восстановления недостающего значка батареи в Windows 10:
Метод 1. Найдите значок батареи
Вы можете найти маленький значок стрелки в правом нижнем углу экрана. Нажмите на эту стрелку, и вы увидите панель переполнения области уведомлений. Иногда в этой области присутствует значок батареи. Теперь перетащите значок батареи на панель задач, где значок батареи будет легко найти.
Способ 2. Включите значок батареи
Если вы не смогли найти значок батареи, скрытый на панели переполнения, вы можете перейти к настройкам панели задач и снова включить отображение значка батареи на панели задач. Следуй этим шагам.
- Щелкните правой кнопкой мыши пустое место на панели задач.
- Вы можете выбрать Настройки вариант.
- В разделе настроек вы найдете значок «Включение и выключение системных значков»Вариант.
- Щелкните левой кнопкой мыши на Включение и выключение системных значков вариант и прокрутите вниз, чтобы найти Сила кнопка.
- Если он серого цвета, значит, он выключен.
- Нажмите на поле рядом с параметром питания, чтобы он стал зеленым.
- Теперь вы включили кнопку питания. Перейдите на панель задач, и вы увидите значок батареи.
Метод 3: повторно включите аккумуляторную батарею
Если ни один из упомянутых выше методов не помог вам, вы можете выбрать использование аккумуляторной батареи. Батарея доступна в диспетчере устройств Windows. Выполните следующие простые шаги, чтобы восстановить значок батареи.
- Нажмите Клавиша Windows + X.
- Это откроет Меню быстрого доступа.
- Теперь выберите Диспетчер устройств.
- Затем нажмите на Аккумулятор таб.
- Вы можете увидеть два варианта: Адаптер переменного тока Microsoft и Батарея метода управления, совместимого с Microsoft ACPI.
- Выбрать Адаптер переменного тока Microsoft и щелкните его правой кнопкой мыши.
- Выберите Отключить вариант.
- При появлении запроса нажмите да.
- Затем выберите Батарея метода управления, совместимого с Microsoft ACPI вариант.
- Щелкните его правой кнопкой мыши и выберите Отключить.
- Затем нужно повторить шаги с 1 по 5.
- На этот раз выберите включить вариант как для адаптера переменного тока Microsoft, так и для батареи метода управления, совместимого с Microsoft ACPI.
- Перезагрузите компьютер и посмотрите, сможете ли вы найти значок батареи.
Значок батареи полезен, чтобы уведомить вас о процентном уровне заряда батареи вашей системы. Так что хорошо, чтобы он был перед вами постоянно в нижней области уведомлений. Если вам интересно, можно ли снова найти значок отсутствующей батареи, то ответ – да.
Это простой процесс. Это не займет много времени из вашего плотного графика. Независимо от того, используете ли вы Windows 10 на своем компьютере или планшете, вы можете использовать приведенные выше методы, чтобы восстановить значок батареи. Если у вас есть какие-либо вопросы или отзывы, напишите комментарий в поле для комментариев.