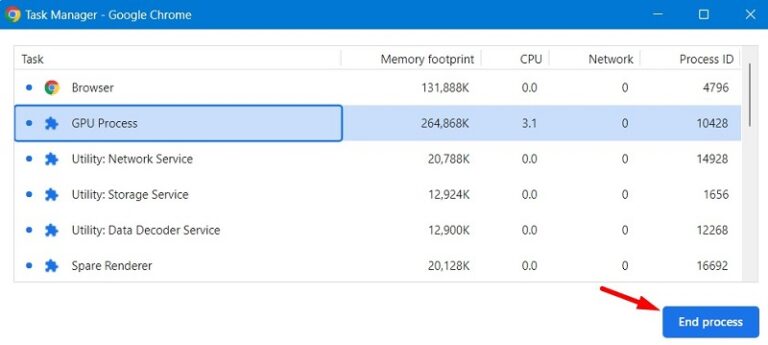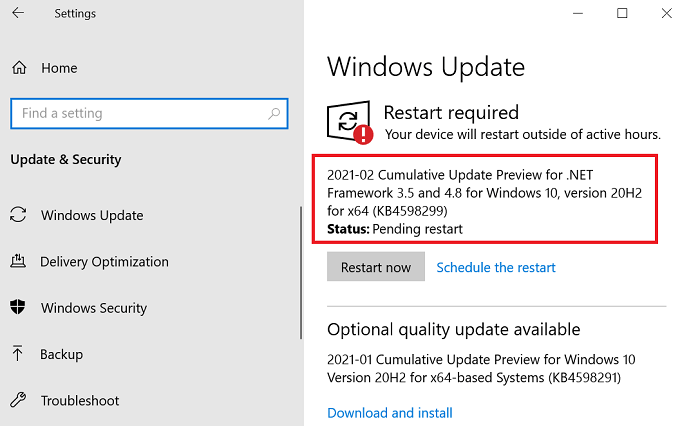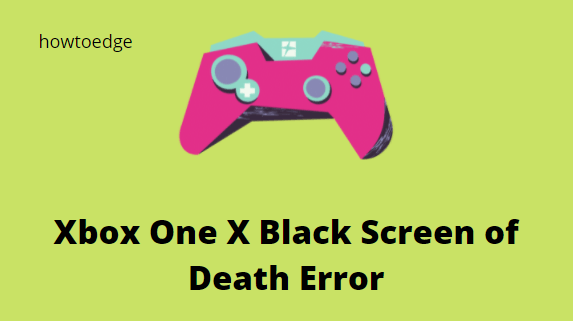Включение или отключение удаленного рабочего стола в Windows 10
Сегодня в этом посте мы рассмотрим три различных способа включения или отключения удаленного рабочего стола в Windows 10. Это уникальный протокол, который поможет вам легко получить доступ к нескольким ПК. Это довольно крутая функция, которая хорошо подходит для деловых целей. Однако для удаленного доступа к другим компьютерам на вашем компьютере должна быть защищенная подсказка UAC рабочего стола.
Мы рассмотрим три различных способа: локальные настройки, панель управления и командную строку. Мы также предоставили советы по отключению этой функции с помощью этих трех параметров. Давайте обсудим их подробно-
Включение или отключение удаленного рабочего стола в Windows 10
Вот полное описание того, как отключить или отключить удаленный рабочий стол в Windows 10-
- Включить удаленный рабочий стол с помощью настроек
- Включение удаленного рабочего стола с помощью панели управления
- Включение удаленного рабочего стола с помощью командной строки
1. Включите удаленный рабочий стол с помощью настроек
Настройка системы – это простой способ включить или выключить любую задачу, например удаленный доступ к рабочему столу. Вот шаги:
Шаг 1. Нажмите Win & I, чтобы открыть приложение «Настройки».
Шаг 2. Когда страница появится, выберите «Система», а затем «Удаленный рабочий стол» на левой панели.
Шаг 3: Переместитесь в правую часть и активируйте тумблер «Включить удаленный рабочий стол».
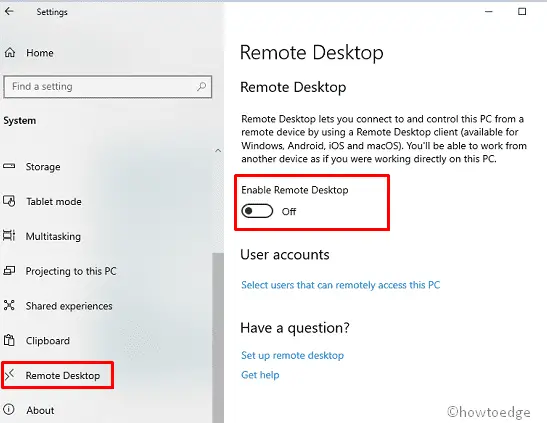
Шаг 4: Теперь нажмите кнопку «Подтвердить», чтобы сохранить изменения.
Здесь вы получите два варианта:
- Держите мой компьютер в активном состоянии для подключения, когда он подключен
- Сделайте мой компьютер доступным для обнаружения в частных сетях, чтобы включить автоматическое подключение с удаленного устройства.
Шаг 5: Выберите любой из двух вышеупомянутых и также отметьте его флажком.
После выполнения вышеуказанной задачи вы сможете подключить свой компьютер с помощью встроенной опции Windows 10, то есть современного приложения для удаленного рабочего стола (рекомендуется) или подключения к удаленному рабочему столу.
В случае, если вы хотите, чтобы дополнительные параметры переключились на страницу дополнительных настроек. Здесь вы получите больше возможностей, например, требовать от компьютеров использования проверки подлинности на уровне сети для подключения. Эта функция требует аутентификации пользователя, чтобы сделать сетевые соединения более безопасными. (см. снимок)
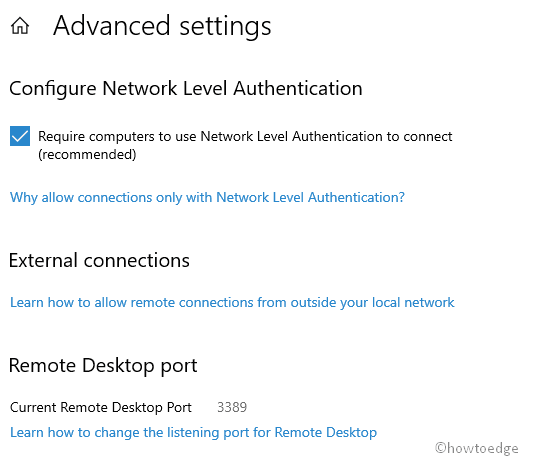
Я надеюсь, что теперь вы можете легко подключать удаленный рабочий стол без каких-либо сложностей.
Отключить удаленный рабочий стол с помощью настроек
Если вы хотите отключить эту функцию, вам нужно просто перейти по следующему адресу:
Настройки-> Система-> Удаленный рабочий стол
Здесь выключите переключатель Включить удаленный рабочий стол.

Снова нажмите «Подтвердить» в следующем всплывающем окне, чтобы сохранить изменения.
2. Включите удаленный рабочий стол с помощью панели управления.
Включение или отключение рабочего стола удаленно также возможно с помощью панели управления, однако эта функция доступна только для Creator Fall или более поздней версии Windows 10. Вот шаги, которые необходимо выполнить:
Перейдите в Cortana и введите Панель управления в области текста, нажмите тот же результат, чтобы открыть это настольное приложение.
В следующем окне выберите «Система и безопасность», затем «Разрешить удаленный доступ» в категории «Система».
Отныне коснитесь вкладки «Удаленный» и установите флажок «Разрешить удаленные подключения к этому компьютеру».

Наконец, нажмите «Применить», затем «ОК», чтобы продолжить внесенные изменения.
Если вы включите функцию удаленного рабочего стола с помощью панели управления, параметр проверки подлинности на уровне сети (рекомендуется) включится автоматически.
Отключить удаленный рабочий стол с помощью панели управления
Чтобы отключить этот атрибут, вы должны просмотреть следующий путь –
Панель управления-> Система и безопасность-> Система-> Разрешить удаленный доступ-> Не разрешать удаленный доступ к этому компьютеру-> Применить-> ОК. (См. Снимок ниже) –

3. Включите удаленный рабочий стол с помощью командной строки.
Вы также можете включить или отключить удаленный рабочий стол с помощью командной строки. Этот процесс немного сложен, так как вам нужно быть более осторожным при вводе командной строки. Вот полная процедура –
Примечание. Здесь мы изложили необходимые действия для управления удаленным рабочим столом с помощью командной строки. Вы также можете использовать те же коды в Power Shell для выполнения аналогичных задач.
- Нажмите сочетание клавиш Win и X вместе, чтобы открыть меню «Питание», здесь выберите «Выполнить» из списка.
- Введите cmd в текстовое поле и одновременно нажмите Ctrl + Shift + Enter, чтобы запустить командную строку от имени администратора.
- Если появится запрос UAC, нажмите Да, чтобы подтвердить свое разрешение.
- Теперь в области подсказки напишите следующее, затем нажмите Enter, чтобы выполнить эту командную строку.
reg add “HKEY_LOCAL_MACHINE SYSTEM CurrentControlSet Control Terminal Server” / v fDenyTSConnections / t REG_DWORD / d 0 / f
После того, как вы закончите эти шаги, вы можете использовать современное или старое приложение Remote Desktop для удаленного доступа к вашему рабочему столу даже при включенном брандмауэре.
Отключить удаленный рабочий стол с помощью командной строки
Если вы хотите отменить вышеуказанное действие, просто снова запустите следующую команду в командной строке с повышенными привилегиями.
reg add “HKEY_LOCAL_MACHINE SYSTEM CurrentControlSet Control Terminal Server” / v fDenyTSConnections / t REG_DWORD / d 1 / f
Я надеюсь, что это сообщение в блоге поможет вам получить удаленный доступ к рабочему столу, однако учтите это; это может сработать, когда брандмауэр включен.