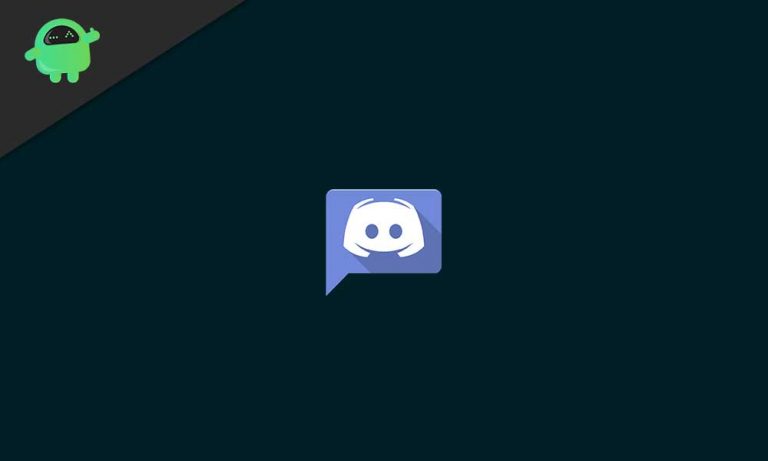Все, что вам нужно знать о Explorer.exe
Одним из распространенных способов предотвращения обнаружения вредоносного ПО является выдача себя за законный процесс. Попав в систему, вредоносное ПО маскируется под один из системных процессов, чтобы работать в фоновом режиме и избежать обнаружения. Explorer.exe — это один из распространенных процессов, под которые маскируются вредоносные программы.
Некоторые пользователи, особенно те, кто не знаком с системными процессами Windows, легко пугаются, когда видят, что процесс explorer.exe работает в фоновом режиме, даже если программа не открыта. Они сразу расценивают это как угрозу и стараются немедленно прекратить процесс. Однако это может вызвать больше проблем для вашего компьютера, особенно если процесс является законным.
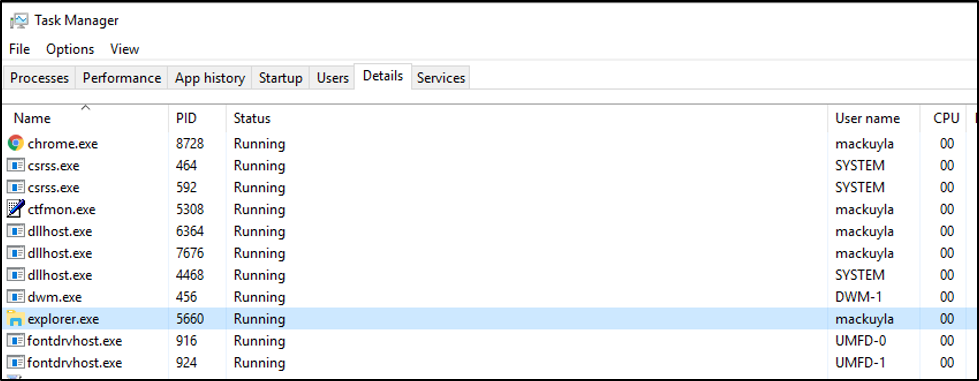
В этом руководстве объясняется, что такое процесс explorer.exe, когда он считается вирусом, как безопасно остановить процесс и как устранять любые проблемы, связанные с explorer.exe.
Что такое процесс Explorer.exe?
Когда вы просматриваете процессы на своем компьютере с помощью диспетчера задач, вы можете заметить, что explorer.exe работает в фоновом режиме, даже если на вашем компьютере ничего не происходит. Вам не о чем беспокоиться, потому что это законный процесс Windows, который отвечает за интерфейс управления файлами. Он отвечает за отображение панели задач, рабочего стола и других функций пользовательского интерфейса Windows.
Это исполняемый файл, который можно найти на всех компьютерах под управлением операционной системы Windows. В более ранних версиях Windows вы увидите файл explorer.exe в диспетчере задач. Но в Windows 10/11 вместо этого вы увидите папку Windows Explorer. Когда вы щелкнете правой кнопкой мыши проводник Windows и выберите «Перейти к деталям», вы будете перенаправлены к процессу explorer.exe.
Explorer.exe — это компонент графической оболочки, управляющий отображением пользовательского интерфейса управления файлами, который позволяет пользователям открывать, копировать, вырезать, удалять, перемещать и выполнять другие действия с файлами на компьютере.
Файл explorer.exe находится в папке C:\Windows и обычно имеет размер всего несколько байт. В приведенном ниже примере размер файла explorer.exe составляет всего 4311 КБ.
Explorer.exe не является критическим процессом для работы Windows, но может повлиять на другие аспекты работы компьютера. Например, если процесс explorer.exe работает неправильно, вы можете столкнуться с тем, что панель задач не отвечает, проблемы с нажатием файлов ..exe, зависание рабочего стола, медленное копирование файлов и другие проблемы. В этом случае все, что вам нужно сделать, это перезапустить процесс explorer.exe, чтобы исправить любую ошибку explorer.exe, которая вызывает у вас проблемы.
Является ли Explorer.exe вирусом?
Иногда вы заметите несколько проблем с производительностью на вашем компьютере, таких как медлительность, наличие рекламы, частые сбои приложений и даже ошибки BSOD. Эти симптомы указывают на заражение вредоносным ПО, и вполне возможно, что оно захватило законные процессы, такие как explorer.exe.
Итак, как отличить вирус explorer.exe от законного процесса explorer.exe? Вот несколько советов, которые помогут вам решить, стоит ли избавляться от процесса explorer.exe:
- Файл explorer.exe всегда находится в папке C:\Windows или любом другом диске, на котором установлена операционная система Windows. Если вы видите файл explorer.exe где-то еще, то, вероятно, это вирус.
- Если вы видите две запущенные версии процесса explorer.exe, то одна из них, скорее всего, является вирусом. Щелкните правой кнопкой мыши каждый из процессов explorer.exe и выберите «Открыть файл», чтобы узнать, где хранится файл. Если файл находится где-то кроме папки C:\Windows, то это вирус.
- Если процесс explorer.exe потребляет много ресурсов компьютера, даже когда все ваши приложения закрыты, велика вероятность того, что этот процесс является вредоносным.
- Когда вы получаете уведомление о вирусе, а ваш процесс explorer.exe ведет себя подозрительно.
Если вы подозреваете, что файл explorer.exe является вредоносным, завершите процесс и выполните сканирование с помощью антивирусного программного обеспечения, чтобы удалить его. Затем очистите любой остаточный файл, связанный с вирусом, с помощью приложения для очистки ПК под названием Ремонт ПК Outbyte. Это делается для того, чтобы вирус не появлялся повторно, даже если вирус explorer.exe был удален.
Как исправить распространенные ошибки в Explorer.exe
Иногда проблемы, с которыми вы сталкиваетесь с explorer.exe, связаны не с тем, что это вирус, а с другими факторами. Например, поврежденный файл explorer.exe может привести к проблемам с производительностью, аналогичным симптомам заражения вредоносным ПО. Поврежденный файл explorer.exe также может стать причиной странного поведения или зависания графической оболочки Windows.
К счастью, есть несколько способов устранить ошибки explorer.exe без перезагрузки компьютера. Итак, если ваш explorer.exe не работает или не отвечает, вот несколько шагов, которые вы можете попробовать:
Способ 1: как остановить Explorer.exe из диспетчера задач
Самый простой способ остановить и перезапустить explorer.exe — использовать встроенный в Windows диспетчер задач. Диспетчер задач дает вам обзор всех запущенных процессов и приложений на вашем компьютере, а также информацию о том, как потребляются ресурсы компьютера.
Для пользователей Windows 10/11 выполните следующие действия для перезагрузки процесса explorer.exe с помощью диспетчера задач:
- Нажмите Ctrl + Alt + Delete, затем выберите «Диспетчер задач». Кроме того, вы можете нажать клавишу Windows + X, чтобы открыть меню «Питание», а затем нажать «Диспетчер задач». Если вы используете Windows 7, щелкните правой кнопкой мыши в любом месте панели задач и выберите «Диспетчер задач».
- В окне диспетчера задач найдите проводник Windows на вкладке «Процессы».
- Щелкните правой кнопкой мыши проводник Windows и выберите «Перезагрузить».
Когда вы перезапустите процесс explorer.exe, вы заметите, что панель задач, меню «Пуск» и все открытые папки на мгновение закроются или исчезнут, а затем снова появятся, когда процесс explorer.exe снова запустится.
Способ 2. Используйте выход из проводника на панели задач.
Еще один удобный вариант — использовать ярлык Exit Explorer на панели задач, чтобы завершить процесс explorer.exe. Этот ярлык просто завершает процесс, поэтому вам нужно перезапустить его вручную после. Вот шаги, чтобы сделать это:
- Если вы используете Windows 8 или 10, удерживайте клавиши Ctrl + Shift, щелкните правой кнопкой мыши любую пустую область на панели задач, затем нажмите «Выйти из проводника». Если вы используете Windows 7, удерживайте нажатыми клавиши Ctrl + Shift, затем щелкните любую открытую область в меню «Пуск». Нажмите «Выйти из проводника» из появившихся вариантов.
- После завершения процесса откройте диспетчер задач, следуя приведенным выше инструкциям.
- Щелкните меню «Файл», затем выберите «Запустить новую задачу».
- Введите проводник.exe в диалоговом окне, затем нажмите кнопку ОК.
Это должно перезапустить процесс и устранить любую ошибку explorer.exe, с которой вы можете столкнуться.
Способ 3: перезагрузите Explorer.exe с помощью пакетного файла.
Если по какой-то причине вы не можете получить доступ к диспетчеру задач или ярлыку Exit Explorer, может помочь использование пакетного файла. Пакетный файл — это файл сценария, состоящий из последовательности команд, предназначенных для выполнения определенной задачи — в данном случае для перезапуска процесса explorer.exe.
Вот шаги по созданию пакетного файла для этой цели:
- Откройте Блокнот или любой текстовый редактор, который вы предпочитаете.
- Скопируйте и вставьте следующий скрипт в пустой документ:
taskkill/f/IM explorer.exe
запустить проводник.exe
выход - Нажмите «Файл» > «Сохранить как», затем введите имя документа — Перезапустить проводникНапример.
- Измените расширение на .bat, чтобы у вас было Перезапустите Explorer.bat.
- Выберите место, где вы хотите сохранить файл, но убедитесь, что папка легкодоступна.
- В раскрывающемся списке Тип файла выберите Все файлы.
- Щелкните Сохранить.
После сохранения файла все, что вам нужно сделать, это щелкнуть по нему всякий раз, когда вы столкнетесь с какой-либо ошибкой explorer.exe. Этот пакетный файл перезапускает и перезапускает процесс одним щелчком мыши, что очень удобно, когда у вас возникают проблемы с панелью задач или меню «Пуск».
Резюме
Процесс explorer.exe, как и любой системный процесс Windows, может быть уязвим для повреждения и вызвать проблемы с графическим интерфейсом. К счастью, эти проблемы можно легко решить, перезапустив проводник Windows, используя различные методы, описанные выше. Но если вы подозреваете, что файл explorer.exe является вредоносным, немедленно завершите процесс и удалите зараженные файлы с помощью антивирусного программного обеспечения.