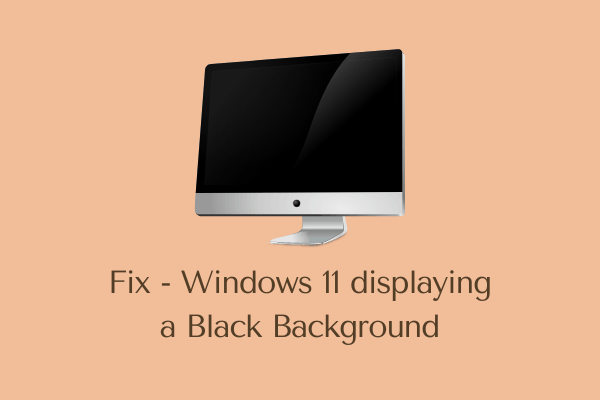Как решить проблему BSOD (черный экран смерти) в Windows 11
То, что пользователи Windows 10 получали как ошибки типа Blue Screen, пользователи Windows 11 также подтвердили, что сталкиваются с похожими проблемами на своих устройствах. BSOD здесь, в Windows 11, выглядит идентично, однако это относится к ошибке черного экрана смерти. Вместо синего фона вы теперь можете получить черный экран с идентичным грустным лицом, кодом ошибки и причиной, по которой это произошло.

Если вы недавно столкнулись с такой проблемой и ищете способы ее исправления на ПК с Windows 11, этот пост для вас. В этой статье мы обсудим, что вызывает ошибку Stop в Windows 11, и какие существуют способы решения ошибки черного экрана смерти.
Что вызывает ошибку «черный экран смерти» в Windows 11?
Ошибка «черный экран смерти» обычно возникает, когда на вашем устройстве возникает одна или несколько из следующих причин:
- Отсутствующие или поврежденные системные файлы
- Поврежденные компоненты обновления
- Неправильная или глючная установка приложения
- Устаревшие или несовместимые драйверы устройств
- Наличие вирусов или вредоносного ПО
- Проблемы с оборудованием, такие как: отказ жесткого диска или оперативной памяти, использование проблемного периферийного устройства
Это наиболее распространенные причины, которые вызывают ошибку BSOD и не позволяют вам войти в систему ПК.
Исправление ошибки «черный экран смерти» (BSOD) в Windows 11
Поскольку все, что вы получаете, это синий экран с сообщением об ошибке, вы не можете пройти дальше экрана входа. Поэтому сначала загрузите свое устройство в безопасном режиме, а затем только примените следующие методы устранения неполадок –
Список содержания
1. Удалите вторичные или периферийные устройства.
Ошибки черного экрана чаще всего возникают, когда есть какие-то проблемы с внутренним или внешним оборудованием. Поэтому, прежде чем перейти к решениям, удалите все вторичные устройства, такие как принтеры, USB, мыши и клавиатуры, и перезагрузите компьютер. Если BSOD возник из-за одного из удаленных периферийных устройств, ваш компьютер может начать работать нормально.
2. Проверьте жесткий диск на предмет возможных повреждений.
Длительное использование любого жесткого диска может заблокировать некоторые из его секторов и сделать его использование проблематичным. Вот почему следует регулярно проверять и удалять поврежденные сектора, которые автоматически генерируются на жестком диске. Windows 11 включает в себя отличный инструмент, который может легко проверить внутренние дисковые накопители на предмет возможных повреждений. Вот как вы можете проверить жесткий диск в Windows 11 –
- Запустите командную строку от имени администратора.
- При появлении соответствующего запроса в окне UAC нажмите «Да», чтобы разрешить это действие.
- На консоли с повышенными правами введите следующее и нажмите Enter –
chkdsk C: /f /r /x
Примечание: «CHKDSK» означает состояние диска при активации, а буквы после него имеют свое обычное значение.
- Команда не будет запущена после нажатия клавиши Enter, так как громкость уже используется. Вместо этого она попросит запустить себя при перезагрузке устройства.

- Введите «Y» и нажмите Enter, чтобы подтвердить процесс сканирования после перезагрузки системы.
- Перезагрузите компьютер, и вы увидите, что сканирование диска начнется немедленно.
Поскольку это длительный процесс, дождитесь, пока CHKDSK просканирует весь диск. Когда это закончится, вы получите отчет о состоянии здоровья вашего корневого диска. Эта утилита исправит любые проблемы, которые можно исправить, или предложит вам купить новый жесткий диск.
3. Проверьте оперативную память
Зачастую ошибки типа черного экрана возникают просто из-за неисправности оперативной памяти на вашем компьютере. Чтобы убедиться, что это действительно так, вы можете использовать средство диагностики памяти. Вот как проверить оперативную память в Windows 11 –
- Нажмите Win+R, чтобы открыть диалоговое окно «ВЫПОЛНИТЬ».
- Введите mdsched.exe и нажмите OK, чтобы запустить диагностику памяти Windows.
- Здесь выберите первый вариант, т.е. «Перезагрузите сейчас и проверьте наличие проблем (рекомендуется)«.

- При нажатии на эту кнопку ваш компьютер сначала перезагрузится, а затем начнется проверка оперативной памяти.
- После того, как этот диагностический инструмент завершит проверку оперативной памяти, вы получите отчет при запуске вашего ПК с Windows 11.
- Отчет содержит все сведения о том, что этот инструмент делает на вашем компьютере.
Примечание: Если вы не нашли никаких результатов или случайно нажали на кнопку закрытия, посетите Event viewer, чтобы увидеть сгенерированный отчет. Вот как получить все подробности о сканировании памяти –
- Нажимать Выиграть + X чтобы открыть меню «Питание», выберите «Просмотр событий».
- Перейдите к Журналы Windows > Система далее, и вы получите самый последний файл диагностики памяти.
- Если в этом отчете не указано никаких проблем, будьте уверены, что оперативная память на вашем устройстве работает эффективно.
Если вы обнаружите какие-либо проблемы в отчете, проконсультируйтесь с техническим специалистом и замените оперативную память.
4. Сканирование и удаление вредоносных кодов или вредоносного ПО из вашей системы.
Windows 11 все еще находится в стадии разработки, и получить ее можно только став инсайдером. Кроме того, не все могут обновить свои ПК до новой ОС из-за ограничений, наложенных Microsoft.
Ну, мы, как люди, всегда делаем то, что нам не положено. Это заставляет нас искать альтернативы, где мы можем легко получить файл ISO Windows 11, сделать его загрузочным и установить на наши устройства.
Шансы получить чистую операционную систему в наши дни практически равны нулю, поскольку хакеры часто внедряют вредоносные коды в файл ISO. Когда вы устанавливаете чистую ОС и подключаете ее к серверам Microsoft, возникает противоречие. В результате на экране входа в систему начинает появляться черный экран смерти.
Это может быть не так в вашем случае, но вы получаете картину. Поэтому, если вы выбрали вышеуказанный путь, мы рекомендуем сначала стать инсайдером, а затем только обновиться до Windows 11 Insider Preview.
Если вы не хотите делать переустановку, выполните полное сканирование с помощью Windows Security. Это позволит найти и исправить любые проблемы на вашем компьютере.
Совет: Windows 11 — довольно новая операционная система. Поэтому вы не получите много совместимого программного обеспечения, особенно антивирусного. Если вы уже установили какое-то стороннее приложение безопасности на свой ПК с Windows 11 и после этого начали сталкиваться с ошибкой BSOD, удалите его полностью из своей системы.
5. Используйте средство проверки системных файлов
Зачастую, даже после успешного удаления программа оставляет свои остаточные или остаточные файлы на компьютере. Вы не узнаете об этом, пока не запустите сканирование SFC. Этот инструмент также помогает распознавать отсутствующие или поврежденные основные файлы (из-за других средств) и восстанавливать их.
Поэтому попробуйте один раз и проверьте, поможет ли это решить ошибки BSOD Windows 11 на вашем компьютере. Вот как выполнить это сканирование –
- Нажмите WinKey + S, чтобы открыть окно поиска.
- Введите CMD в текстовое поле и щелкните правой кнопкой мыши по верхнему результату.
- Выберите в контекстном меню пункт «Запуск от имени администратора».
- Когда запустится командная строка, введите следующее – sfc /scannow и нажмите Enter.

- Затем утилита SFC начнет поиск неисправных файлов/папок и, если возможно, исправит их.
- Когда процесс сканирования/восстановления достигнет 100%, CMD отобразит список ошибок, которые SFC исправит.
- Перезагрузите компьютер и проверьте, сможете ли вы теперь нормально загрузить Windows 11 или все еще не можете.
6. Выполните сканирование DISM
System File Checker (SFC) — это приложение командной строки, которое сканирует системные файлы на предмет возможных повреждений и исправляет их. Однако оно не может сделать многого, если образ Windows 11 поврежден. Чтобы исправить его, вы можете использовать другой инструмент под названием «DISM».
Вот как выполнить сканирование DISM в Windows 11:
- Щелкните правой кнопкой мыши по Окна значок и выберите Windows Terminal (Администратор).
- После запуска скопируйте/вставьте команду ниже и нажмите Enter –
DISM.exe /Online /Очистка-образа /Восстановление работоспособности

- Запуск этого кода выполнит поиск вредоносных кодов в образе Windows 11 и исправит их (если инструмент их обнаружит).
- Как и сканирование SFC, это также занимает 15–20 минут, поэтому подождите терпеливо.
7. Попробуйте очистку ДИСКА
Независимо от того, выполняете ли вы обновление Windows, выполняете ли базовые операции или удаляете некоторые приложения, временные файлы продолжают накапливаться и в конечном итоге начинают сбоить ваш ПК. Хотя вы можете настроить свое устройство на автоматическую очистку, вручную проверяйте наличие ненужных файлов раз в месяц. Это не только поможет избежать серьезных проблем, но и сохранит жесткий диск в рабочем состоянии.
Чтобы вручную удалить временные файлы в Windows 11, вы можете воспользоваться встроенным инструментом — «Очисткой диска».

8. Установите необязательные обновления драйверов.
Наличие устаревшего драйвера устройства также может мешать работе основных системных файлов и, таким образом, вызывать ошибку «черный экран смерти» (BSOD) в Windows 11. Вы можете избежать возникновения таких ошибок, регулярно проверяя наличие дополнительных обновлений драйверов.
Вот как загрузить и установить дополнительные обновления драйверов в Windows 11:
- Прежде всего, протяните руку по указанному ниже пути –
Параметры (Win + I) > Центр обновления Windows > Проверить наличие обновлений
- Если в результате поиска выше будет обнаружена ссылка на дополнительные обновления, щелкните по ней.
- Затем разверните раздел «Обновления драйверов» и установите флажок в нем.

- Наконец, нажмите «Загрузить и установить» и дайте системе восстановиться.
9. Сброс компонентов обновления
Повреждение компонентов обновления является одной из многих причин, которые также могут вызывать ошибку типа черного экрана в Windows 11. В таких сценариях лучше остановить и перезапустить все важные службы. При этом обязательно переименуйте папки кэша Windows. Если вам все еще не удается, следуйте приведенным ниже исправлениям.
10. Пересоздайте данные конфигурации загрузки (BCD)
Повреждение внутри данных конфигурации загрузки также может привести к различным проблемам, включая синий/черный/зеленый экран смерти. В таком случае все, что вы можете сделать, это перестроить BCD в Windows 11, выполнив следующие шаги:
- Прежде всего, подключите USB-устройство (содержащее установочный носитель) к одному из портов компьютера.
- Затем перезагрузите компьютер.
- Во время загрузки BIOS нажмите поддерживаемую функциональную клавишу (F2, F4, F9, Esc или Del), чтобы запустить меню загрузки.
- На экране «Выбор параметра» выберите параметр «Устранение неполадок», а затем — «Дополнительные параметры».
- Выберите «Командная строка» среди различных доступных там опций. Когда появится приглашение с повышенными правами, выполните следующие коды один за другим –

bootrec /scanos bootrec /fixmbr bootrec /fixboot bootrec /rebuildbcd
После успешного выполнения всех этих кодов перезагрузите ПК. Если проблема все еще актуальна, попробуйте следующий обходной путь.
11. Найдите указанный код ошибки BSOD Windows 11
Когда ваш ПК выходит из строя и становится черным, вы также получаете сообщение, в котором говорится несколько строк о проблеме, сопровождающей код ошибки. Решение этого кода ошибки находится в сообщении об ошибке или в коде, который оно несет.
В настоящее время Microsoft отображает QR-код вместе с сообщением об ошибке. Отсканируйте этот код, и компания перенаправит вас на сайт, содержащий специализированные шаги по устранению неполадок. На посещенной странице вы найдете потенциальные причины, которые могли вызвать ошибку BSOD в Windows 11. На сайте устранения неполадок также указано, что вы можете сделать, чтобы исправить проблему.
12. Используйте восстановление системы
Точки восстановления очень полезны в случаях, когда ваша система начинает работать внезапно или не позволяет экрану входа в систему появляться. Если вы создали восстановление системы после установки Windows 11, сейчас самое время проверить, сможете ли вы успешно вернуть свой ПК в это состояние.

Если вы забыли создать точку восстановления до сих пор, у вас остается только один вариант — стать инсайдером и обновить ПК до Windows 11.
Надеюсь, эта статья окажется для вас полезной и простой в чтении. Дайте нам знать в комментариях ниже, если у вас возникнут какие-либо трудности с прочтением статей выше.

![[Solved] Сбой образа системы при ошибке 0x80780172 в Windows 10](https://pazd.ru/wp-content/uploads/2021/11/system-image-fails-on-error-0x80780172-delete-windowsimagebackup-folder.png)