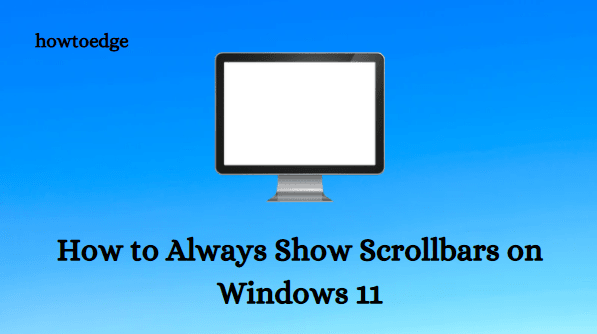Как включить переполнение панели задач в Windows 11
Основные моменты переполнения панели задач Windows 11
- Что такое переполнение панели задач и каковы его плюсы и минусы в Windows 11?
- Как включить или отключить эту функцию на вашем компьютере?
Что такое переполнение Таскара?
Панель задач Windows позволяет закреплять на ней избранные элементы. На панель задач можно добавлять сторонние приложения, системные приложения, значки «Поиск», «Просмотр задач» и «Win». Когда количество закрепленных элементов достигает максимального предела, при закреплении нового элемента последнее приложение просто удаляется с панели задач.
Полезно ли переполнение панели задач?
Если вы не закрепляете много элементов на панели задач, эта новая функция не для вас. Однако, если вы закрепите несколько элементов на панели задач, чтобы убрать беспорядок на экране рабочего стола, стоит иметь этот атрибут на ПК с Windows.
После того, как вы включите его на своем компьютере, дополнительные элементы, которые в противном случае просто исчезнут, будут сгруппированы в этом переполнении панели задач в Windows 11. Это помогает пользователям довольно легко переключаться между различными закрепленными элементами на панели задач. Самое приятное в этом то, что он автоматически закрывается, когда вы щелкаете за его пределами или просто уходите от него.
Как изменить расположение панели задач Windows 11 — сверху, слева или справа
Включение переполнения панели задач в Windows 11
Следуйте приведенным ниже инструкциям, чтобы включить это переполнение панели задач в Windows 11 версии 22H2:
1. Через внешнее обновление Windows 11 KB5019509.
Внешнее обновление KB5019509 от 18 октября 2022 г. содержит долгожданные функции, такие как проводник с вкладками, меню переполнения панели задач и выборочное добавление элементов в виджеты в версии 22h2. Вы можете получить это обновление непосредственно с сайта Каталог обновлений Microsoft в зависимости от архитектуры вашей системы. Посетите его и загрузите соответствующий автономный пакет. Поскольку это обновление доступно в формате файла .msu, все, что вам нужно, это дважды щелкнуть по нему, и ваша Windows 11 версии 22H2 обновится до Сборка ОС 22621.675.
2. Загрузите и установите сторонний инструмент с GitHub.
Если по какой-либо причине вы не можете выполнить обновление до указанной выше версии ОС, вы можете получить эту функцию, загрузив и установив пакет, доступный на GitHub.
- Прежде всего посетите Официальная страница ViVeTool на Гитхабе.
- Найдите ViVeTool v0.3.1 и загрузите zip-файл в разделе «Ресурсы». Смотрите снимок ниже –
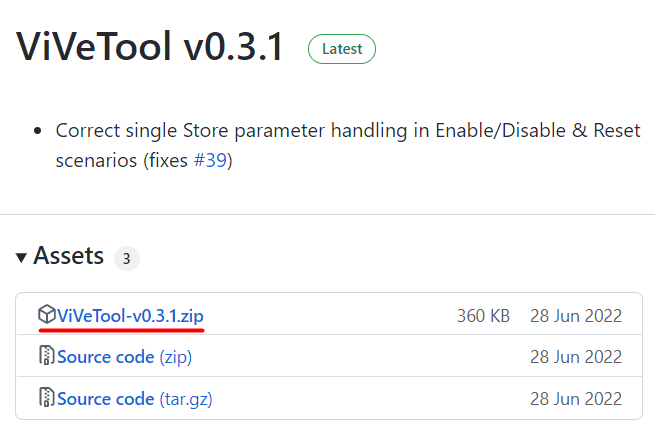
- Когда загрузка завершится, перейдите в папку, содержащую этот файл.
- Выберите ViVeTool-v0.3.1 и нажмите кнопку «Извлечь все».

- Затем этот файл будет разархивирован в новую папку с аналогичным именем.
- Откройте эту вновь созданную папку и скопируйте ее URL-адрес.

- Затем нажмите Win + X, чтобы запустить меню питания, и выберите Терминал Windows (Администратор).
- Использовать Ctrl + Shift + 2 чтобы запустить командную строку на новой вкладке терминала.
- Введите «URL-адрес, скопированный с компакт-диска» без кавычек и нажмите Enter. URL-адрес должен выглядеть примерно так с небольшим изменением имени пользователя. Обязательно замените «имя пользователя» фактическим именем вашего профиля пользователя.
cd C:\Users\имя_пользователя\Downloads\ViVeTool-v0.3.1
- Затем CMD перенаправит вас в папку ViVeTool.
- Выполните эти две команды рядом, чтобы включить переполнение панели задач на вашем компьютере.
vivetool /включить /id:35620393
vivetool/включить/идентификатор: 35620394

- Перезагрузите компьютер, и на панели задач появится меню переполнения. Это активируется только тогда, когда элементы, доступные на панели задач, заполнены или больше.
Вот и все, вы успешно включили отображение переполнения элементов на панели задач Windows.
Как отключить переполнение панели задач с помощью CMD?
Если вы передумали и не хотите, чтобы этот сторонний инструмент запускался на вашем компьютере, вы можете отключить его, введя несколько кодов в командной строке.
Коды аналогичны тем, которые мы использовали для включения переполнения панели задач. Итак, запустите командную строку от имени администратора и запустите эти коды:
C:\Users\имя пользователя\Загрузки\ViVeTool-v0.3.1
Обязательно замените имя пользователя фактическим именем профиля пользователя. Когда эта команда будет выполнена успешно, вам необходимо отключить оба идентификатора, которые вы включили ранее. Коды для отключения обоих этих идентификаторов следующие:
vivetool / отключить / идентификатор: 35620393
vivetool / отключить / идентификатор: 35620394

- Введите exit и нажмите Enter, чтобы выйти из консоли Windows.
Перезагрузите компьютер, и вы обнаружите любое переполнение на панели задач Windows.
Читать далее: