Как исправить ошибку Центра обновления Windows 0x80070012
Обновления Windows необходимы для поддержания безопасности и работоспособности вашей системы. Однако иногда вы можете столкнуться с некоторыми кодами ошибок, которые не позволяют вам устанавливать ожидающие обновления на ваш компьютер. В этой статье мы рассмотрим одну из таких проблем, а именно ошибку обновления 0x80070012, причины ее возникновения и способы ее устранения в Windows 11/10.
При возникновении этой ошибки вы можете получить следующее сообщение об ошибке:
Возникли некоторые проблемы с установкой обновлений, но мы попробуем еще раз позже. Если вы продолжаете видеть это и хотите поискать информацию в Интернете или обратиться в службу поддержки, это может помочь:
Код ошибки 0x80070012.

Почему обновление Windows завершается ошибкой 0x80070012?
Многочисленные причины могут привести к сбою обновления Windows. Список включает следующее –
- Услуги для инвалидов
- Установлено глючное программное обеспечение
- Загрузил поврежденное обновление
- Конфликты оборудования или драйверов
Исправление — ошибка обновления Windows 11/10 0x80070012
Если вы не можете установить ожидающие обновления из-за кода ошибки 0x80070012, примените приведенные ниже решения и посмотрите, помогут ли они устранить эту ошибку:
1. Запустите средство устранения неполадок Центра обновления Windows.
Устранение неполадок, как мы его знаем, может решить почти все проблемы, с которыми мы сталкиваемся в Windows. Так что попробуйте и посмотрите, исправит ли это ошибку, с которой вы столкнулись.
Вот как выглядит метод устранения неполадок:
- Нажмите сочетание клавиш Windows + I, чтобы открыть «Настройки».
- Нажмите «Обновление и безопасность» и выберите Устранение неполадок.
- Перейдите на правую панель и нажмите кнопку Дополнительные средства устранения неполадок вариант.
- В разделе «Запуск и запуск» щелкните один раз по пункту «Обновление Windows» и выберите опцию – Запустите средство устранения неполадок.

- Этот инструмент займет несколько минут, чтобы определить и устранить основные причины. Тем временем продолжайте следовать инструкциям на экране.
- Когда появится предложение «Применить это исправление», щелкните по нему. Подождите еще раз, пока выполнение не завершится.
- Закройте окно устранения неполадок и перезагрузите компьютер.
2. Сброс служб обновления
Ошибка обновления может также возникнуть из-за того, что некоторые службы не работают в фоновом режиме. Проверьте, включены ли все службы, связанные с обновлением. Если вы обнаружили, что некоторые из них отключены, перезапустите их.
Если вы не хотите проверять вручную каждую из служб, которые необходимы для Windows Update, просто запустите скрипт ниже. В нем мы остановим все требуемые службы, а затем перезапустим их.
Примечание: Поскольку мы собираемся останавливать/запускать службы, не забудьте также переименовать папки кэша Windows. Сделав это, вы заставите ОС Windows сгенерировать новые папки кэша.
Следуйте приведенным ниже инструкциям по сбросу служб Центра обновления Windows.
чистая остановка wuauserv
чистые стоп-биты
чистая остановка cryptsvc
Ren %systemroot%SoftwareDistributionDataStore *.bak
Ren %systemroot%SoftwareDistributionЗагрузить *.bak
Ren %systemroot%system32catroot2 *.bak
чистый старт wuauserv
чистые начальные биты
чистый старт cryptsvc
- После успешной остановки/перезапуска служб и переименования папок кэша закройте CMD.
- Перезагрузите компьютер, чтобы внесенные изменения вступили в силу при следующем входе в систему.
3. Войдите в режим чистой загрузки и обновите ОС.
Наличие некоторого конфликтующего программного обеспечения также может помешать процессу обновления проходить гладко. Поэтому лучше войдите в состояние чистой загрузки и посмотрите, сможете ли вы теперь обновить свою операционную систему. Для этого выполните следующие действия –
- Нажмите Win + X и выберите «Выполнить».
- Введите msconfig и нажмите OK, чтобы открыть окно «Конфигурация системы».
- Перейдите на вкладку «Службы» и установите флажок, который гласит: Скрыть все службы Microsoft.

- Нажмите «Отключить все», а затем перейдите к Запускать вкладка.
- Здесь вы найдете опцию открытия диспетчера задач, откройте ее.
- Теперь щелкните правой кнопкой мыши по нужному элементу и выберите «Отключить».
- Сделайте то же самое для всех элементов, присутствующих в диспетчере задач.
- Закройте все открытые окна и перезагрузите компьютер.
Войдите в систему снова и проверьте, устранило ли это ошибку с кодом 0x80070012.
Когда Windows перезагрузится, сразу перейдите в раздел обновлений Windows и нажмите кнопку – Проверить наличие обновлений.
4. Запустите SFC/DISM
Запуск System File Checker (SFC) проверяет целостность всех основных файлов и папок. В случае обнаружения отсутствующих или поврежденных файлов, он немедленно их восстановит.
DISM — еще один встроенный инструмент, который может сканировать образы Windows 10 и восстанавливать их, если они окажутся проблемными. Давайте узнаем, как выполнять оба сканирования одновременно –
- Нажмите Win + X и выберите Windows PowerShell (Администратор). Если вы используете Windows 11, выберите вместо этого Windows Terminal.
- Введите следующую команду и нажмите клавишу Enter –
sfc /scannow
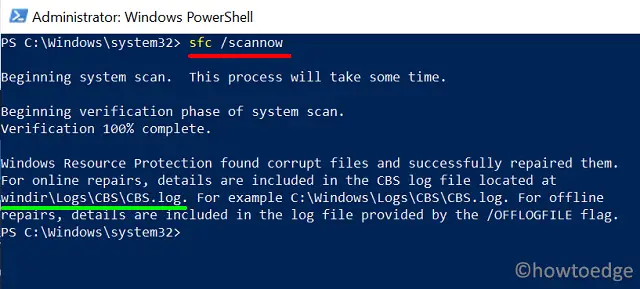
- Подождите, пока сканирование завершится на 100%.
- После этого скопируйте/вставьте код DISM, как показано ниже, и снова нажмите Enter –
DISM.exe /Online /Cleanup-Image /Restorehealth

- Опять же, сканирование и восстановление поврежденного образа Windows займет 15–20 минут.
Перезагрузите компьютер после завершения обоих сканирований.
5. Загрузите/установите обновление вручную
Если ни один из вышеперечисленных обходных путей не помог устранить эту ошибку, загрузите ожидающие обновления вручную. Отдельный пакет имеет формат файла «.msi», который довольно прост в установке. Просто дважды щелкните по нему, и обновление начнет устанавливаться.
Вот как вручную найти и установить автономные пакеты ожидающих обновлений на ваш ПК.
Как исправить код ошибки 80070002?
Код ошибки 80070002 — это проблема, связанная с обновлением, которая обычно возникает при попытке установить обновления, обновить операционную систему или восстановить систему. Устранение неполадок Центра обновления Windows, очистка папок кэша Windows и сброс компонентов обновления — вот несколько обходных путей, которые должны решить эту проблему. Если ни одно из этих решений не помогло, вам следует вручную загрузить и установить ожидающее обновление на свой ПК с Windows.
Можно ли пропустить обновление Windows?
Технически, вам всегда следует устанавливать обновление, как только оно становится доступным. Однако было бы лучше, если бы вы взглянули на известные проблемы, которые могут возникнуть после обновления вашей системы.
Получив четкое представление об известных ошибках в накопительном обновлении, вы можете легко решить, какой из них выбрать, а какой оставить. Даже если вы продолжите с проблемным патчем, вы решили разобраться с ошибками, которые возникнут на полпути.
Как устранить ошибки Центра обновления Windows?
Проблемы, связанные с обновлениями, обычно возникают, когда вы пытаетесь установить ожидающие обновления на свое устройство. Чтобы правильно исправить проблему, вы должны правильно прочитать код ошибки. В большинстве случаев само сообщение об ошибке представляет идею, с помощью которой вы можете решить эту проблему.
Тем не менее, вы всегда можете сбросить компоненты обновления и посмотреть, решает ли это проблему, с которой вы имеете дело. В случае, если ни одно решение не работает, вы можете временно решить проблему, вручную установив доступные обновления.




