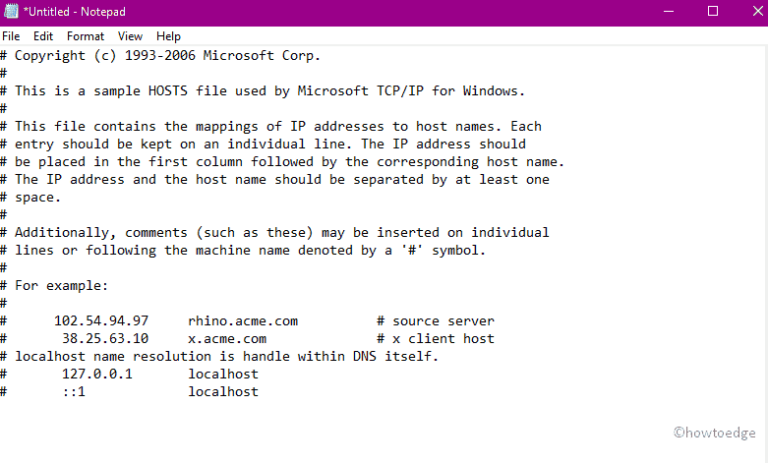Найдите производителя и серийный номер материнской платы в Windows
Производитель материнской платы и серийный номер: выводы
- Командная строка предлагает простой способ узнать все о производителе вашей материнской платы и серийном номере вашего компьютера.
- Вы также можете использовать Windows PowerShell или «Информацию о системе», чтобы проверить эти сведения о вашем компьютере.
Windows известна своими внезапными повреждениями и может заставить вас задуматься, что именно пошло не так на вашем компьютере. Когда происходит такой инцидент, вам потребуются все основные сведения для ремонта вашего устройства, если только вы не планируете всегда выполнять чистую установку ОС Windows.
Для этого вам нужна такая информация, как производитель материнской платы и серийный номер. Хотя вы можете обновить драйверы устройств с помощью дополнительных обновлений, наступает момент, когда вам нужно вручную установить их на свой компьютер.
Какие детали вы должны знать о своем компьютере?
Название производителя материнской платы и режим/серийный номер — это то, что необходимо знать на ПК с Windows. Получить эти данные в наши дни довольно легко. Все, что вам нужно, — это запустить несколько команд в командной строке или Windows PowerShell и выполнить работу.
В настоящее время даже системная информация способна предоставить вам все необходимые данные. Давайте посмотрим, как можно получить эту информацию на ПК с Windows 11/10.
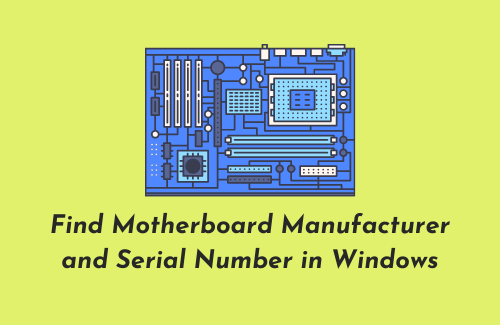
Узнайте название производителя и серийный номер вашей материнской платы
Здесь мы даем несколько простых способов узнать подробную информацию о производителе, модели и серийном номере вашей материнской платы на ПК с Windows 11/10.
1. Использование командной строки
Командная строка — наиболее подходящий инструмент, позволяющий узнать все о вашем компьютере. Вот как вы можете проверить соответствующую информацию, используя подсказку:
- Нажмите одновременно клавишу «Окно» и R, чтобы открыть диалоговое окно «Выполнить».
- Введите cmd в void, затем одновременно нажмите Ctrl+Shift+Enter, чтобы открыть командную строку от имени администратора.
- Если появится запрос UAC, нажмите «Да».
- Скопируйте/вставьте следующий код и нажмите клавишу Enter. (Смотрите снимок ниже)
Основная плата wmic получить продукт, производителя, серийный номер, версию
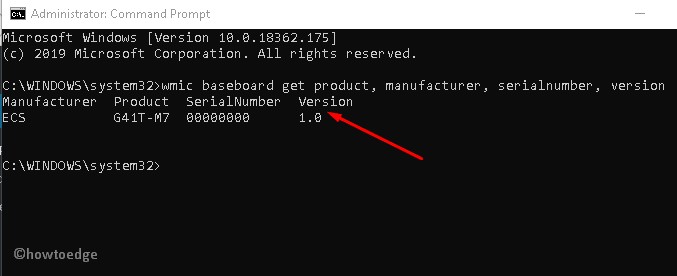
Подробная информация о производителе, модели и серийном номере вашей системы появится на экране дисплея.
2. Через PowerShell.
PowerShell также предоставляет возможность узнать основные сведения о вашем компьютере, такие как материнская плата, серийный номер, модель или текущая версия. Вот как это проверить:
- Нажмите логотип Win и X на клавиатуре, чтобы открыть меню питания.
- В списке выберите параметр Windows PowerShell (Администратор).
- Когда появится окно PowerShell, выполните следующий код:
Get-WmiObject win32_baseboard | Формат-список Продукт,Производитель,Серийный номер,Версия
- После того, как вы нажмете клавишу Enter, вся необходимая информация появится в соответствии с запросом. Смотрите скриншот ниже-
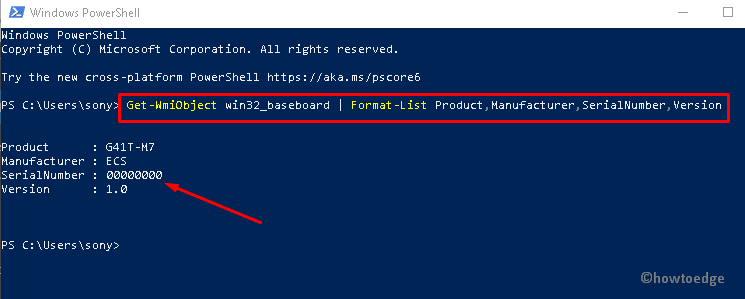
Примечание. Если приведенная выше команда ничего не дает, вы можете использовать альтернативную командную строку, чтобы получить ту же информацию.
gwmi win32_baseboard | Продукт FL,производитель,серийный номер,версия
После получения подробной информации вы можете закрыть окно PowerShell, если хотите.
3. Использование системной информации
Если вам неудобно запускать коды здесь и там, настройки Windows также позволят вам узнать основные сведения о производителе. Вот как вы можете узнать производителя материнской платы или серийный номер на ПК с Windows 11/10:
В этом методе мы откроем системную информацию и посмотрим, какую информацию мы можем получить отсюда –
- Нажмите клавиши Windows + X и выберите «Выполнить».
- Когда появится диалоговое окно «Выполнить», введите msinfo32 и нажмите «ОК».
- Откроется окно «Информация о системе».
- По умолчанию на левой панели выбрана «Сводка системы».
- На соседней правой панели вы можете найти такую информацию, как имя ОС, версия и многие другие важные сведения.
Вы можете найти следующие пункты в этом списке, чтобы узнать подробности о материнской плате:
Производитель плинтуса (торговая марка)
Базовая плата (модель)
Версия базовой платы
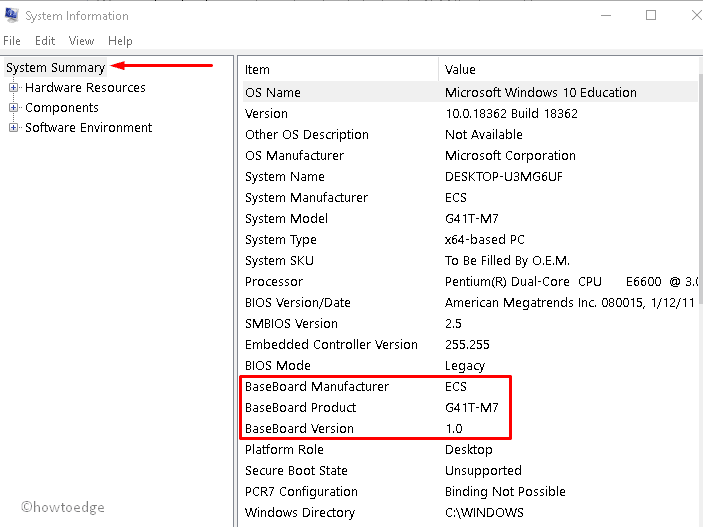
Я надеюсь, что вы получите всю необходимую информацию, которую искали в этом руководстве.