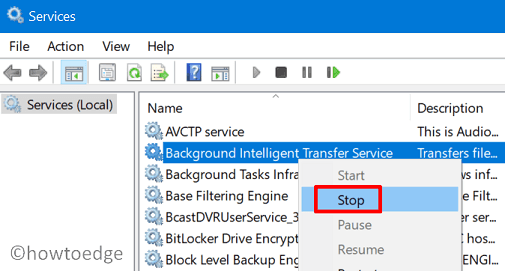Как записать экран в Windows 11 бесплатно
В магазине Google Play доступны десятки инструментов, которые могут бесплатно записывать и сохранять экран телефонов Android. Более того, часто лежит какое-то нативное приложение, которое довольно гладко справляется с этой задачей. Однако, что бы вы хотели записать на экран вашего дисплея в Windows 11, и это тоже бесплатно.
Что ж, в Windows есть два встроенных инструмента, которые могут выполнять такие задачи бесплатно. Это два инструмента: Xbox Game Bar и Snipping Tool. Выберите первый, если вы хотите записать свою игру во время игры.
Напротив, если вы хотите сделать снимок экрана рабочего стола, вам следует выбрать Snipping Tool. Можно также использовать этот инструмент для настройки области, которую он / она хочет, чтобы вы захватили. Короче говоря, этот инструмент позволяет вам вручную выбрать область, которую вы хотите записать, и эффективно выполняет свои задачи.
Запись экрана Windows 11 бесплатно
Если вы ищете простые и легкие инструменты, которые могут бесплатно записывать экран вашего дисплея в Windows 11, вы можете использовать эти два инструмента:
1. Использование игровой панели Xbox
Самый простой способ записать экран дисплея Windows 11 — использовать игровую панель Xbox. Нажмите Windows + G, и вы увидите контроллер Xbox Game Bar. По умолчанию это открывает Capture, Audio, Performances и несколько других виджетов.
Однако существуют определенные ограничения на его использование в Windows 11. Например, вы не можете использовать этот инструмент для записи экранов рабочего стола Windows или Проводника. Для любой другой системы или внешнего приложения этот инструмент работает достаточно хорошо.
Перейдите к виджету захвата и нажмите кнопку «Запись экрана». Подождите несколько секунд, и вы заметите, что открывается новый виджет, и вы начнете записывать свой экран.
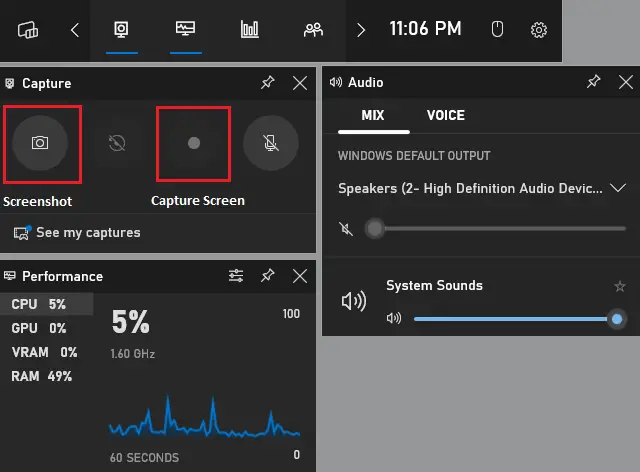
Примечание: вы также можете захватить то, что на самом деле происходит в фоновом режиме, за исключением рабочего стола и проводника. Для этого все, что вам нужно, это нажать на значок камеры. Все сохраненные записи или макеты снимков будут сохранены по следующему адресу:
C:\Пользователи\имя пользователя\Видео\Захваты
2. Использование нового инструмента «Ножницы»
Microsoft значительно усовершенствовала свой инструмент Sniping, включив в него некоторые сложные функции. Запись экрана Windows — одна из тех, с которыми Snip Tool справляется лучше всего. Вот как использовать этот метод –
- Откройте «Настройки Windows» (Win + S) и начните вводить Snipping.
- Нажмите на верхний результат, и это запустит Sniping Tool.
- Перейдите на верхнюю панель и нажмите значок камеры рядом.
- Теперь вы можете выбрать функцию записи экрана.
- Двигаясь вперед, нажмите кнопку + New и выберите область, которую вы хотите сделать.
- Предполагая, что вы выбрали какую-то область, теперь нажмите кнопку «Пуск».
Ваш экран дисплея Windows 11 теперь записывается. После того, как вы закончите запись экрана, нажмите на красную кнопку, и запись остановится.
Чтобы сохранить недавно записанный экран, вы можете использовать горячую клавишу Ctrl + S. Вот и все, вы успешно записали экран дисплея Windows 11.
Примечание: Единственный недостаток использования Snipping Tool в том, что он сохраняет файлы только в формате MP4. Вы можете использовать инструмент конвертера видео, чтобы изменить его расширение на любое другое расширение видео.
Читать дальше: Как записать игровой экран в Windows 10 без стороннего программного обеспечения


![[Solved] Управление дисками не открывается в Windows 10](https://pazd.ru/wp-content/uploads/2021/11/disk-management-is-not-working-in-windows-10.png)