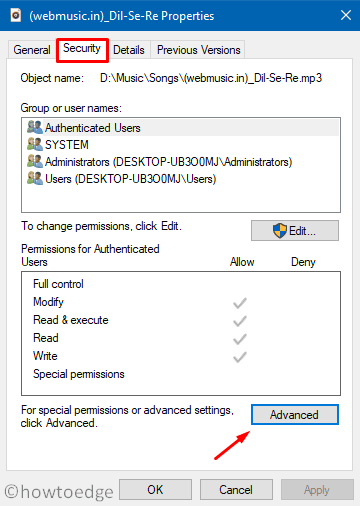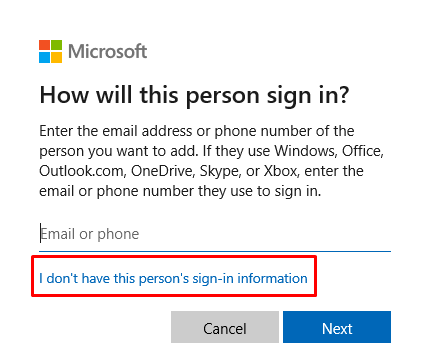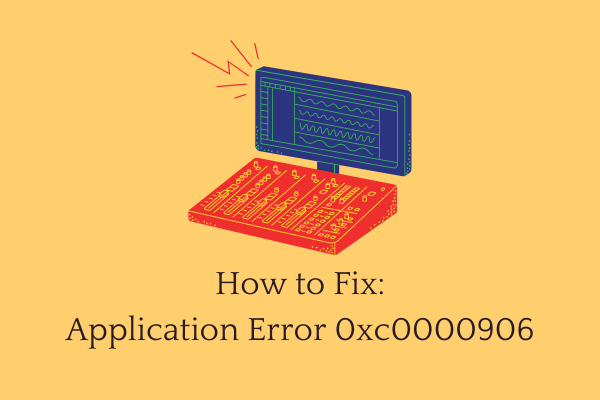Как исправить ошибку медиаплеера 0xc00d36cb в Windows 11/10
Вы недавно столкнулись с ошибкой 0xc00d36cb при запуске файлов мультимедиа на вашем компьютере? Что ж, эта ошибка может возникнуть по следующим причинам: ненужно сохраненный кэш, у вас нет необходимых прав доступа к файлам, стороннее программное обеспечение, мешающее функциям воспроизведения видео, или поврежденные профили пользователей.
Помимо этого, вы также можете столкнуться с этой проблемой, когда сами медиафайлы повреждены или имеют расширение, которое не поддерживается Windows Media Player. Какова бы ни была причина в вашем случае, следование нашим четырем различным подходам должно решить эту проблему на вашем компьютере. Давайте подробно рассмотрим решения –
Как исправить код ошибки 0xc00d36cb
Сначала вам нужно подтвердить, действительно ли это ошибка или медиафайлы, которые пытаются воспроизвести, сами повреждены. Иногда эта ошибка может также возникать, когда медиафайл имеет расширение, которое не поддерживается медиаплеером по умолчанию.
Чтобы убедиться в этом, попробуйте использовать другой медиаплеер, например VLC, KM Player и т. д. Если проблема не возникает в этих проигрывателях, вы можете воспользоваться приведенным ниже списком решений:
1. Используйте средство устранения неполадок при воспроизведении видео
Windows 10 включает мощный инструмент, который может найти и исправить основные причины этой ошибки 0xc00d36cb. Это в основном метод устранения неполадок, и вы можете запустить его, следуя нижеприведенным рекомендациям –
- Прежде всего, перейдите в папку — Win + I > Обновление и безопасность > Устранение неполадок.
- Перейдите на правую панель и щелкните Дополнительные средства устранения неполадок.
- На следующем экране прокрутите вниз до Воспроизведение видео.
- При обнаружении щелкните, чтобы развернуть панель, и нажмите «Запустить средство устранения неполадок».
- Теперь следуйте инструкциям на экране, чтобы завершить оставшийся процесс.
- Средство устранения неполадок запустит сканирование, и если обнаружит какую-либо проблему, оно автоматически применит исправление.
- После завершения процесса сканирования/восстановления перезагрузите Windows, чтобы последние изменения вступили в силу.
2. Сбросьте кэш Магазина Windows, чтобы исправить ошибку 0xc00d36cb
В случае, если компоненты Windows были повреждены, это может помешать воспроизведению любых медиафайлов на вашем устройстве. В качестве обходного пути попробуйте очистить сохраненный кэш Microsoft Store. Вот основные шаги для работы:
- Перейдите в меню «Пуск» и введите «cmd» в текстовом поле.
- Щелкните правой кнопкой мыши по верхнему результату и выберите «Запуск от имени администратора».
- Если на дисплее появилось окно UAC, нажмите «Да».
- Скопируйте/вставьте указанную ниже команду в область подсказки и нажмите Enter –
wsreset.exe
- Подождите несколько секунд, чтобы этот код успешно выполнился.
- Когда в следующей строке командной строки вы увидите мигающий курсор, введите exit и снова нажмите Enter.
- Перезагрузите устройство, чтобы очистить оставшийся кэш.
Войдите в свое устройство и проверьте, возникает ли ошибка 0xc00d36cb по-прежнему или устраняется. Если да, вы можете изменить разрешение файла или начать использовать другой медиаплеер.
3. Измените разрешение медиа-файла.
Иногда вы можете столкнуться с этой ошибкой просто потому, что файл мультимедиа не установлен для использования всеми. Если это так, это будет вызывать ошибку каждый раз, когда вы пытаетесь запустить файл. Чтобы устранить эту возможность, вы должны изменить разрешения файла, выполнив следующие шаги –
- Нажимать Победа + Е для вызова Проводника.
- Теперь откройте папку, содержащую файл, вызывающий ошибку 0xc00d36cb.
- Щелкните правой кнопкой мыши по этому файлу и выберите пункт «Свойства» в его контекстном меню.
- Затем перейдите на вкладку Безопасность и нажмите кнопку Дополнительно. Смотрите снимок ниже –
- В окне «Дополнительные параметры безопасности» нажмите кнопку «Изменить» рядом с именем владельца.
Здесь внесите следующие изменения:
- В разделе «Введите имя объекта для выбора» введите «Все».
- Нажмите Проверить имена, затем нажмите ОК, чтобы подтвердить эту настройку.
Если описанный выше трюк сработал, вы можете внести аналогичные изменения и в другие файлы.
4. Создайте новый профиль пользователя.
Если даже изменение разрешения файла не решает эту проблему, ваш текущий профиль пользователя мог быть поврежден. Следовательно, вам следует попробовать создать новую учетную запись пользователя или просто попробовать последний обходной путь. Вот как выполнить эту задачу –
- Нажмите Победа + Я для открытия окна настроек.
- Выберите «Учетные записи», а затем Семья и другие пользователи на левой панели.
- Перейдите на правую сторону и нажмите «Добавить кого-нибудь еще к этому ПК».
- Затем система предложит открыть окно учетной записи Microsoft, в котором вы можете использовать существующий идентификатор пользователя и пароль для создания нового профиля пользователя.
Примечание: Если у вас нет другой учетной записи Microsoft, просто нажмите «У меня нет данных для входа этого человека».
- Далее нажмите «Добавить пользователя без учетной записи Microsoft«.
- Теперь введите имя пользователя в поле «Кто будет использовать этот ПК?» и введите пароль, чтобы обеспечить безопасность.
- Microsoft может предложить вам выбрать несколько
- для использования в случае, если вы забыли недавно созданный пароль. Сделайте то же самое, и ваш новый профиль пользователя будет полностью готов к воспроизведению медиафайлов, которые ранее вызывали проблемы.
Перезагрузите ПК и на этот раз используйте информацию из недавно созданного профиля пользователя для входа в устройство. Надеюсь, теперь вы можете воспроизводить медиафайлы, не попадая в ошибку 0xc00d36cb.
Часто задаваемые вопросы
Почему медиаплеер не может воспроизвести файл?
Если вы получили сообщение об ошибке «Проигрыватель Windows Media не может воспроизвести файл, так как требуемый видеокодек не установлен на вашем компьютере». В вашей системе, по всей видимости, отсутствует кодек для воспроизведения определенного формата видеофайла. Вам понадобятся файлы кодеков, если вы хотите декодировать и кодировать цифровой контент.
Невозможно воспроизвести этот файл. Он не воспроизводится 0xc00d36c4?
Коды ошибок 0xc00d36c4 возникают при воспроизведении видео, которые не поддерживаются видеоформатом или кодеком проигрывателя, или когда видео повреждено. Проблема также может быть вызвана конфликтом между компьютером и USB-устройством. Чтобы устранить ошибку, сначала следует установить поддерживаемый кодек или преобразовать формат видеофайла.
Как исправить поврежденный файл MP4?
Есть три бесплатных варианта восстановления MP4, которые вы можете попробовать, чтобы восстановить поврежденное видео MP4. Однако VLC Player является предпочтительным медиаплеером для большинства операционных систем. Это прекрасный пример бесплатного программного обеспечения для восстановления MP4. Вы можете восстановить видео на Windows с помощью Video Repair от Grau GmbH, хотя это платная программа.