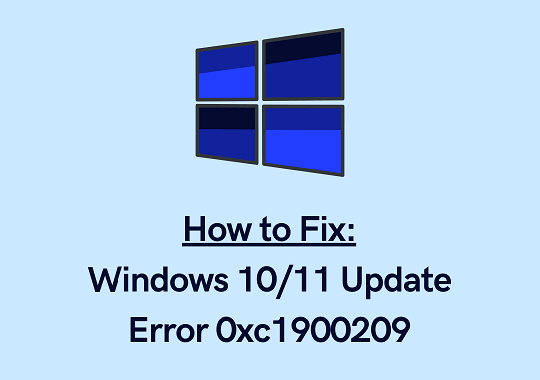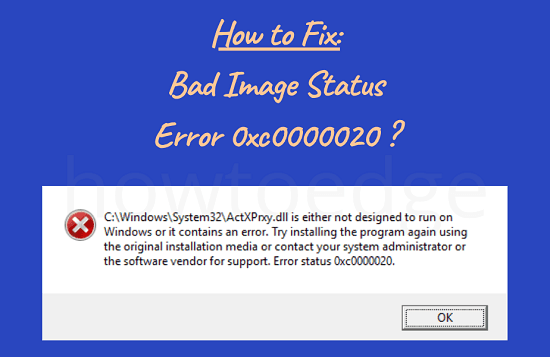Как исправить ошибку Hello PIN 0x80090011 в Windows 11/10
Довольно часто можно столкнуться с кодом ошибки 0x80090011 при настройке Hello PIN на ПК с Windows 11/10. Несколько пользователей подтвердили эту ошибку на разных форумах. Сообщение об ошибке, которое вы можете получить на экране дисплея, выглядит следующим образом.
«Что-то пошло не так, и мы не смогли установить ваш PIN-код. Ошибка 0x80090011».
Недавно установленные обновления, проблемы с входом администратора, неисправный TPM и неработающий агент политики IPsec — вот некоторые из основных причин, которые могут помешать возникновению ошибок Hello Pin на устройствах Windows 11/10. В этой статье мы обсудим девять рабочих способов, которые должны помочь вам избавиться от этой ошибки Windows Hello PIN.
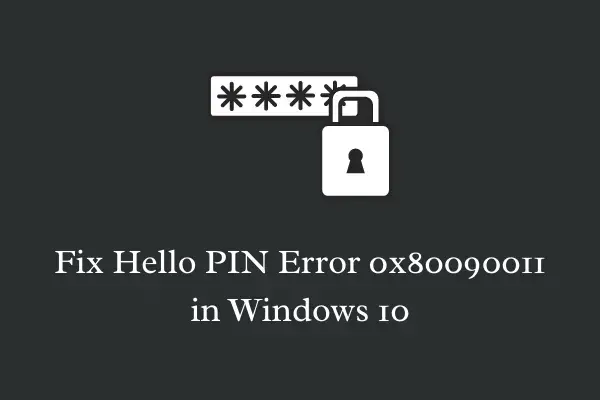
Примечание: Если вы получаете этот код ошибки при обновлении Windows или установке последних накопительных обновлений, прочитайте эту публикацию.
Ошибка PIN-кода Windows Hello 0x80090011, исправлено
Чтобы устранить ошибку 0x80090011 Windows Hello Pin, попробуйте последовательно выполнить следующие исправления:
1. Перезагрузите компьютер.
Перезагрузка ПК — это простой, но эффективный способ избавиться от различных проблем, включая Hello PIN Error 0x80090011 в Windows 11/10. Если по какой-либо причине вы не можете создать PIN, просто выйдите из Windows и перезагрузите компьютер.

2. Выйдите из текущей учетной записи Microsoft.
Другой быстрый способ исправить эту временную ошибку с кодом 0x80090011 — выйти из учетной записи Microsoft. После выхода из официальной учетной записи перезагрузите компьютер еще раз. Когда Windows 11/10 перезагрузится, попробуйте войти в учетную запись Microsoft и проверьте, можете ли вы теперь создать Hello Pin или нет.
3. Откат к предыдущей сборке
Было обнаружено, что глючное обновление Windows 10 часто приводит к ошибке Hello Pin, включая ошибку 0x80090011. Поэтому, если вы недавно обновили Windows 10 до следующей доступной версии сборки, попробуйте откатиться к предыдущей ОС. Откат к предыдущему обновлению сборки — лучший способ, который вы можете выполнить следующим образом:
Примечание: Эта функция деактивируется через 10 дней. Так что, если вы не получите эту опцию, не волнуйтесь. Вместо этого попробуйте этот метод и посмотрите, работает ли он в вашем случае –
- Нажимать Победа и Р чтобы начать Бегать диалог.
- Введите appwiz.cpl в текстовое поле и нажмите ОК.
- Нажмите «Просмотреть установленные обновления» в левом столбце.
- Перейдите на соседнюю правую сторону и нажмите на последнюю сборку базы знаний.
- Нажмите «Удалить» на верхней ленте и дождитесь успешного удаления этого патча.
- В это время ваш компьютер может перезагрузиться несколько раз, поэтому подождите терпеливо.
4. Отсоединитесь от Azure AD и подключитесь снова.
Иногда ошибка Hello PIN Error 0x80090011 может также возникать, если вы присоединились к Azure AD на своем устройстве. Если это так, вы (как администратор) должны отсоединиться от Azure AD, и когда все будет работать нормально, снова присоединиться к нему. Вот необходимые шаги для работы –
- Открыть Настройки используя Вин и я ярлык.
- Выполните следующие действия: Система > О системе.
- Выберите опцию «Отключиться от организации» на правой панели.
- Затем перезагрузите компьютер и после этого снова подключите его к организации.
- Посмотрите, работает ли все правильно или нет.
5. Создайте новый PIN-код заново.
Если ни одно из вышеперечисленных решений не устраняет ошибку Hello Pin 0x80090011, вам необходимо заново создать новый PIN-код. Процесс довольно прост, все, что вам нужно, это следовать приведенным ниже рекомендациям –
- Нажмите и удерживайте Win и I.
- После запуска приложения «Настройки» разверните раздел «Учетные записи».
- Выберите опцию «Войти» на левой панели и перейдите на правую сторону.
- Нажмите Windows Hello PIN далее следует ссылка – «Я забыл свой PIN-код«.

- Когда на дисплее появится окно подтверждения, нажмите Продолжать.
Примечание: если появится новое окно с предложением войти в свою учетную запись Microsoft, сделайте то же самое.
- Затем нажмите «Я забыл свой PIN-код” снова.
- Введите новый PIN-код и нажмите «ОК».
- Перезагрузите компьютер и проверьте, устранена ли ошибка PIN-кода 0x80090011 или она все еще возникает.
6. Устранение проблем с TPM, вызывающих ошибку Hello PIN 0x80090011
Если Hello PIN Error 0x80090011 сохраняется, изменение настроек TPM может помочь. Вот как очистить TPM в Windows 10 –
- Войдите в систему своего устройства как администратор.
- Использовать Выиграй + С и введите «tpm.msc» в строке поиска.

- Когда на экране появится документ Microsoft Common Console, щелкните по нему.
- В раскрывающемся меню «Действия» выберите пункт «Подготовить TPM».
- Наконец, перезагрузите Windows 10, чтобы внесенные изменения вступили в силу при следующем входе в систему.
7. Измените тип запуска агента политики IPsec.
Если ошибка все еще есть, попробуйте изменить IPsec Policy Agent в окне служб. Вот как это сделать –
- Нажмите кнопку «Пуск» и начните вводить «Службы».
- Щелкните по верхнему результату, чтобы открыть окно «Службы».
- Прокрутите страницу вниз и дважды щелкните службу — «Агент политики IPsec».
- В разделе «Тип запуска» установите значение «Автоматически». Затем нажмите «Применить», затем «ОК», чтобы подтвердить указанную выше конфигурацию.

- Наконец, перезагрузите компьютер, чтобы последние изменения вступили в силу.
8. Измените настройки групповой политики.
Редактор групповой политики — это встроенная служебная программа на всех редакциях Windows 10 (кроме Home), которую можно использовать для исправления ошибки Hello Pin 0x80090011. Вот как изменить GPE —
- Щелкните правой кнопкой мыши значок Windows и выберите «Выполнить».
- Введите gpedit.msc в поле void и нажмите OK.
- На левой панели нажмите Административные шаблоны.
- Перейдите на правую сторону и разверните Система > Вход в систему.
- Теперь найдите и дважды щелкните по Включите удобный вход с помощью PIN-кода.

- В следующем окне отметьте опцию Включено и нажмите Применить > ОК.

- Перезагрузите компьютер и проверьте, решена ли проблема или она все еще возникает.
9. Позвоните в службу поддержки Microsoft по поводу ошибки PIN-кода в Windows 11/10
Надеюсь, что вышеуказанные обходные пути решили проблему Hello PIN Error 0x80090011 в вашем случае. Если нет, вы можете обратиться в службу поддержки Microsoft и попросить их помочь вам с этой проблемой.
Если у вас есть какие-либо вопросы или предложения, сообщите нам об этом в разделе комментариев ниже.
Как отключить PIN-код Hello в Windows 11?
Если вы не хотите продолжать использовать Hello PIN в Windows 11, вы можете выполнить следующие действия:
- Запустите «Настройки», нажав Windows + I.
- Перейдите в раздел «Учетные записи» (левая боковая панель) и нажмите «Параметры входа» на правой панели.

- Нажмите, чтобы развернуть PIN-код (Windows Hello), и когда он развернется, нажмите кнопку «Удалить».
Затем появится окно подтверждения, нажмите Удалить еще раз. Иногда ваше устройство может запросить пароль учетной записи для подтверждения удаления PIN-кода Windows Hello. Введите пароль учетной записи и нажмите ОК. Вот и все, ваш PIN-код теперь успешно удален из вашей системы.
![[Solved] Приложение Bing Wallpaper больше не работает в Windows 10](https://pazd.ru/wp-content/uploads/2021/11/solved-bing-wallpaper-app-not-working-on-windows-10-1.png)