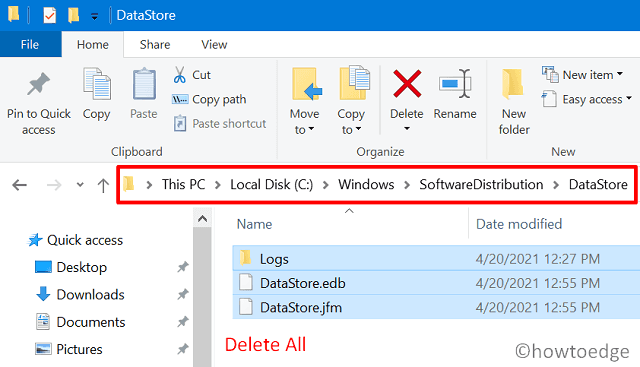Как отключить или включить панель меню в Firefox
Панель меню в Firefox содержит множество функций, включая Файл, Редактировать, Вид, История, Закладки и другие. По умолчанию в Mozilla эта функция отключена. Однако, если вы часто используете вышеуказанные инструменты в этом браузере, вам необходимо включить панель меню в Firefox.

Есть быстрая настройка, чтобы скрыть или отобразить эту панель меню в Mozilla Firefox. Это Функциональная клавиша «f11». Использование эта клавиша для быстрого отображения или скрытия этой панели на панели навигации. Если вы редко используете эту функцию, вы можете настроить реестр или групповую политику, чтобы отключить ее навсегда.
Где находится эта строка меню в Mozilla Firefox?
Панель меню Firefox отображается на панели навигации и содержит такие функции, как Файл, Вид, Редактировать, История, Закладки и другие. Читая все эти функции, вы, должно быть, знали, какие функции они обычно выполняют.
Как включить или отключить панель меню в Firefox
Если вы не хотите, чтобы панель меню отображалась в Mozilla Firefox или случайно отключили ее и хотите снова включить эту функцию, воспользуйтесь одним из двух приведенных ниже методов:
1. Использование реестра
Редактор реестра предоставляет простой способ настройки соответствующих параметров, а также включения или отключения строки меню внутри Mozilla.
Однако, поскольку это требует внесения некоторых важных изменений в системные настройки, обязательно создайте резервную копию реестра или просто сгенерируйте точку восстановления. Вы можете использовать эту резервную копию, если что-то пойдет не так во время внесения необходимых изменений в систему. Вот что вам нужно сделать –
- Нажмите Win + R, чтобы открыть диалоговое окно «Выполнить».
- Введите «regedit» и нажмите «ОК».
- При появлении запроса в окне UAC нажмите «Да».
- Внутри реестра перейдите по указанному ниже пути –
HKEY_LOCAL_MACHINE\SOFTWARE\Политики
- Щелкните правой кнопкой мыши по Политикам и выполните следующие действия — Создать > Раздел.
- Переименуйте этот недавно созданный ключ в Mozilla. Теперь щелкните правой кнопкой мыши по этому ключу Mozilla и снова выберите New > Key.

- Измените его имя на Firefox. Выберите этот ключ и перейдите в его правое крыло.
- Щелкните правой кнопкой мыши в любом месте пустого пространства и выберите – Создать > Строковый параметр.

- Переименуйте эту запись строкового значения в «DisplayMenuBar».
- Теперь дважды щелкните по этой строковой записи и введите «никогда» в поле «Значение».

- Нажмите «ОК», чтобы сохранить конфигурацию и выйти из окна реестра.
Перезагрузите компьютер, и строка меню исчезнет при следующем открытии Mozilla Firefox.
Включение строки меню в Firefox
Если вы когда-нибудь захотите вернуть панель меню в Mozilla Firefox, снова посетите раздел Mozilla > Firefox в разделе Policies и удалите раздел Firefox. Чтобы удалить раздел, просто щелкните правой кнопкой мыши по разделу и выберите Delete.

2. Через групповую политику
Локальная групповая политика также предоставляет способ, с помощью которого вы можете включить или отключить панель меню в Firefox. Однако, поскольку эта политика доступна только в премиум-изданиях, пользователи Home не могут воспользоваться ею. Если вы используете редакции Windows 11 Pro, Enterprise или Student, выполните следующие действия, чтобы отключить эту панель меню в Mozilla –
Примечание: Создайте точку восстановления системы перед выполнением следующих шагов. В противном случае вам придется выполнить чистую установку на случай, если что-то пойдет не так.
- Нажмите Win + X и выберите диалоговое окно «Выполнить».
- Введите «gpedit.msc» в текстовое поле и нажмите «ОК».
- Нажмите «Да», когда на экране появится окно UAC.
- В групповой политике перейдите по указанному ниже пути, используя логику релейной лестницы, доступную в левой навигационной панели.
Конфигурация компьютера > Административные шаблоны > Mozilla > Firefox
- Добравшись туда, найдите политику Display Menu Bar в правой панели. Когда найдете, дважды щелкните по ней, чтобы просмотреть ее настройки.
- Выберите Отключено и нажмите Применить > ОК. В качестве альтернативы вы можете использовать раскрывающееся меню рядом с «Параметры» и выбрать «Никогда».
- Нажатие кнопки OK закроет групповую политику. Запустите Mozilla Firefox снова и посмотрите, отключится ли строка меню в этом браузере.
Будем надеяться, что строка меню не появится в Firefox.
Как включить панель меню в Firefox с помощью групповой политики
Если вы когда-нибудь захотите вернуть панель меню в Mozilla Firefox, снова посетите настройки Firefox в групповой политике и выберите переключатель «Включено» или «Не настроено». Если вы выбрали «никогда» с помощью раскрывающегося меню, измените его на «Включено по умолчанию» или «Всегда». Нажмите «ОК», чтобы сохранить эту конфигурацию, и проверьте, появилась ли панель меню в вашем браузере Mozilla Firefox.
Можно ли скрыть эту строку меню в Firefox?
Да, конечно. Если вы не хотите вносить никаких изменений в реестр или политику на вашем ПК, вы можете просто скрыть эту функцию. Для этого щелкните правой кнопкой мыши в любом месте на панели вкладок и выберите/отмените выбор «Панель меню». Эта панель появится или исчезнет в соответствии с выбранной настройкой.
Также есть сочетание клавиш для отключения или включения панели меню в Firefox. Это функциональная клавиша, например f11. Нажмите эту клавишу, чтобы немедленно скрыть или отобразить панель меню в Mozilla Firefox.
Как включить строку заголовка в Mozilla Firefox?
Если вы хотите просмотреть строку заголовка в Firefox, выполните следующие действия:
- Нажмите на три горизонтальные линии и выберите Дополнительные инструменты > Настроить панель инструментов.

- Внизу установите флажок слева от «Строка заголовка», и там появится текущий заголовок открытого окна.
Нажатие кнопки «Восстановить настройки по умолчанию» отменит последние изменения и восстановит настройки Mozilla по умолчанию.
Читать далее: