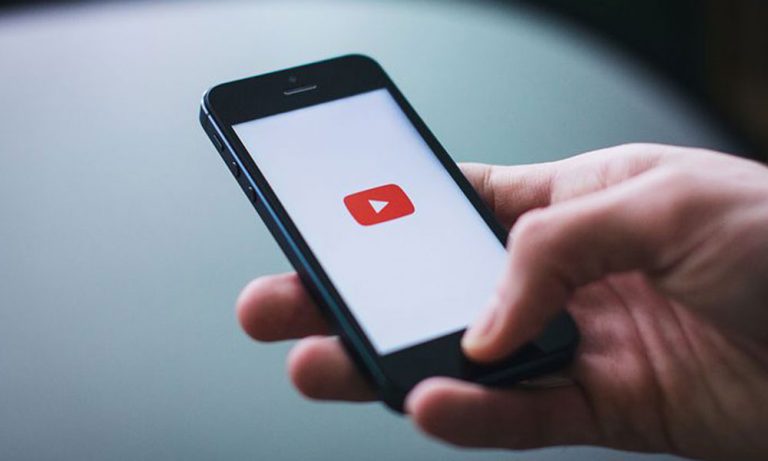Как отключить сенсорный экран в Windows 10
Время чтения: 5 минут
Если ваш сенсорный экран не реагирует так, как вы хотите, или вы предпочитаете использовать мышь и клавиатуру, эта статья специально для вас. Вы найдете пошаговое руководство по включению и выключению сенсорного экрана на компьютере с Windows 10. В статье предлагаются методы с помощью диспетчера устройств, PowerShell и реестра Windows, а также советы по устранению распространенных проблем.
Действовать с осторожностью
Прежде чем начать, имейте в виду, что изменение настроек вашего устройства сопряжено с определенными рисками. Обязательно соблюдайте осторожность: создавайте резервные копии настроек и важных файлов, когда это возможно.
МетодРискОсторожностьМетод диспетчера устройствОшибочное отключение других важных устройств может привести к сбоям в работе. Убедитесь, что вы используете только опцию «HID-совместимый сенсорный экран» в диспетчере устройств.Метод PowerShellНеправильное выполнение команд может повлиять на стабильность системы. Используйте только доверенные команды, предназначенные для управления сенсорным экраном. Команды могут различаться в зависимости от оборудования, поэтому убедитесь, что используемая вами команда совместима с вашим устройством. Метод реестра. Реестр Windows является важной частью вашей ОС, и неправильные изменения могут сделать вашу систему неработоспособной. Прежде чем вносить какие-либо изменения, обязательно сделайте резервную копию реестра. Помните, что этот метод повлияет на вашу систему на более глубоком уровне и обычно не рекомендуется неопытным пользователям.
Предварительные условия
Прежде чем продолжить, убедитесь, что у вас есть:
- Устройство Windows 10 с функцией сенсорного экрана.
- Административный доступ к вашему устройству. Обычно для внесения изменений в настройки требуется пароль компьютера.
Диспетчер устройств: отключение или включение сенсорного экрана
Пошаговое руководство
- Откройте диспетчер устройств. Вот как вы можете найти этот инструмент на своем компьютере:
- Вы можете ввести «Диспетчер устройств» в маленькое поле поиска рядом с кнопкой «Пуск», а затем нажать на появившуюся программу «Диспетчер устройств».
- Или вы можете открыть окно под названием «Выполнить», нажав клавиши Windows + R, затем введите devmgmt.msc и нажмите Enter.
- Перейдите в раздел «Устройства пользовательского интерфейса». Прокрутите страницу, пока не увидите категорию «Устройства пользовательского интерфейса». Здесь находятся настройки сенсорного экрана. Нажмите стрелку рядом с ним, чтобы развернуть список.
- Найдите сенсорный экран, совместимый с HID. Прокрутите расширенный список, пока не найдете запись с надписью «Сенсорный экран, совместимый с HID».
- Отключить или включить устройство:
- Чтобы отключить: щелкните правой кнопкой мыши HID-совместимый сенсорный экран и выберите «Отключить устройство». Появится запрос подтверждения; нажмите Да.
- Чтобы включить: щелкните его правой кнопкой мыши и выберите «Включить устройство».
- Проверка: проверьте свой экран, чтобы убедиться, что он отключен или включен по вашему выбору. Если он отключен, он не должен реагировать на прикосновения.
Примечание для нескольких устройств с сенсорным экраном:
Если у вас в списке несколько HID-совместимых сенсорных экранов, вам нужно будет повторить шаги 3–5 для каждой записи.
Откат изменений
Чтобы отменить изменения, просто выполните шаги 1–5, но выберите противоположное действие (Включить/Отключить) на шаге 4.
Поиск неисправностей
Если ваш экран продолжает реагировать на прикосновения после попытки его отключения, возможно, вам поможет перезагрузка компьютера.
Использование PowerShell для управления сенсорным экраном
- Доступ к PowerShell: откройте PowerShell из меню «Пуск».
- Команда «Выполнить». В зависимости от конфигурации вашего оборудования и программного обеспечения введите соответствующую команду, чтобы отключить или включить сенсорный экран. Конкретные команды обычно можно найти в документации Windows или на форумах сообщества.
Примечание. Вы также можете отменить изменения с помощью PowerShell.
Реестр Windows: постоянное отключение сенсорного экрана
Если отключить сенсорный экран через диспетчер устройств не удалось, доступна альтернатива окончательному отключению. Этот подход основан на Ветка форума сообщества Microsoft и описано в следующем руководстве:
- Откройте редактор реестра (regedit).
- Перейдите к HKEY_CURRENT_USER\Software\Microsoft\Wisp\Touch.
- Создайте новый DWORD (32-разрядный) и назовите его TouchGate.
- Дважды щелкните TouchGate и установите для него значение 0 (0 = сенсорное управление отключено, 1 = сенсорное управление включено).
После перезагрузки компьютера функции сенсорного экрана должны быть отключены навсегда.
Дополнительная информация:
- Один из способов — внести изменения в редакторе реестра. В частности, вы можете изменить значение DWORD по следующему пути: HKEY_LOCAL_MACHINE\SOFTWARE\Microsoft\Wisp\Touch. Просто помните, что этот метод не совсем надежен.
- Другой вариант — перейти в папку «MultiTouch» в редакторе реестра. Здесь установка записи DWORD для MultiTouchEnabled на ноль отключит функции мультитач. Имейте в виду, что эти настройки довольно сложны, поэтому действуйте осторожно.
Имейте в виду, что некоторые пользователи сообщают, что изменения в реестре не сохраняются после перезагрузки. Если вы столкнулись с проблемами, один из способов их решения — открыть редактор реестра с правами администратора. Другой подход — создать файл обновления реестра, используя комбинацию командной строки и блокнота.
- Введите notepad touchgate.reg в командной строке, чтобы создать файл.
- В файл Блокнота вставьте следующие строки:
Редактор реестра Windows версии 5.00
[HKEY_CURRENT_USER\Software\Microsoft\Wisp\Touch]
“TouchGate”=dword:00000000
- Сохраните файл и запустите его, набрав touchgate.reg из того места, где вы сохранили файл. Подтвердите все появившиеся запросы.
- Перезагрузите компьютер, чтобы изменения вступили в силу.
Примечание. Этот метод является постоянным и обычно не рекомендуется для обычных пользователей. Имейте в виду, что редактирование реестра может быть рискованным и требует осторожности. Всегда делайте резервную копию настроек реестра перед внесением каких-либо изменений.
Инструкции по резервному копированию: резервное копирование реестра Windows
Внесение изменений в реестр Windows может быть рискованным, поэтому перед внесением каких-либо изменений необходимо создать резервную копию настроек реестра. Следуй этим шагам:
- Введите «regedit» в строке поиска Windows и нажмите «Редактор реестра», который появится в результатах.
- Зайдя в редактор реестра, перейдите в верхний левый угол и нажмите вкладку «Файл».
- В меню «Файл» выберите опцию «Экспорт».
- В диалоговом окне «Экспорт файла реестра» выберите «Все» в разделе «Диапазон экспорта».
- Назовите файл резервной копии и выберите место, где вы хотите его сохранить. Убедитесь, что для параметра «Тип сохранения как» установлено значение «Регистрационные файлы (*.reg)».
- Нажмите «Сохранить».
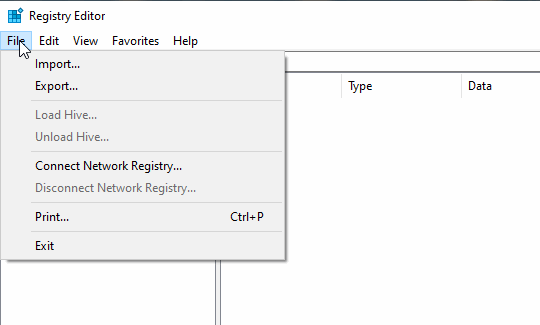
Теперь у вас есть резервная копия настроек реестра, которую вы можете восстановить, просто дважды щелкнув файл .reg и следуя инструкциям.
Часто задаваемые вопросы
Примечание. Если вы используете дигитайзер для таких задач, как редактирование изображений и сталкиваетесь с проблемами с функциями сенсорного экрана, эти методы должны подойти вам. Некоторые пользователи также сочли полезным отключить «Службу сенсорной клавиатуры и панели рукописного ввода», чтобы полностью отключить сенсорные функции.
Мы понимаем, что отключение или включение сенсорного экрана на вашем устройстве с Windows 10 может привести к возникновению различных вопросов. В этом разделе мы постараемся ответить на некоторые наиболее распространенные вопросы, которые обычно возникают у пользователей.
Вопрос: Влияет ли отключение сенсорного экрана на другие функции?
О: Обычно нет. Но у специализированного программного обеспечения, зависящего от сенсорного управления, могут возникнуть проблемы.
Вопрос: Мой сенсорный экран все еще включен. Что дальше?
О: Перезагрузите компьютер и повторите шаги. При возникновении проблем обратитесь к специалисту.
Вопрос: Могу ли я отключить сенсорный ввод для определенных приложений?
О: Windows 10 не предлагает этого, но некоторые сторонние программы могут.
Вопрос: Есть ли риски при редактировании реестра Windows?
О: Да, неправильные изменения могут дестабилизировать вашу систему. Всегда делайте резервную копию перед внесением изменений.
В: Как восстановить настройки, если что-то пойдет не так?
О: Используйте точку восстановления системы или резервную копию реестра.
Вопрос: Как позже снова включить тачскрин?
О: Следуйте инструкциям по отключению, но выберите «Включить». Перезагрузите компьютер после.
Подарите нам немного любви и оцените наш пост!
Продолжить чтение