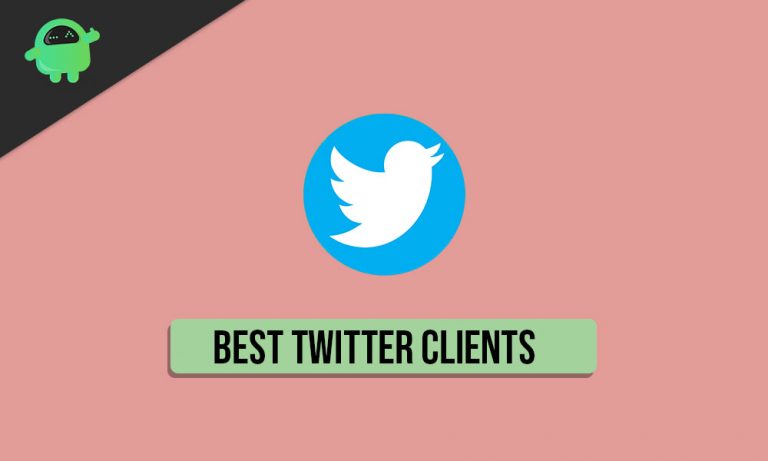Порт HDMI на ноутбуке не работает: исправления и решения 2023 г.
Время чтения: 7 минут
В этой статье описаны конкретные шаги по диагностике и устранению проблем с портами HDMI на компьютерах с Windows 10 или 11. Вы найдете инструкции по проверке оборудования, обновлениям программного обеспечения и расширенным методам устранения неполадок. В него также включены особые соображения и часто задаваемые вопросы, связанные с проблемами HDMI.
Ваша отправная точка для устранения неполадок
Прежде чем приступить к изучению более сложных исправлений, важно начать с некоторых основных мер по устранению неполадок:
Настройка HDMI в качестве устройства вывода по умолчанию
Для Windows 10/11:
- Найдите символ динамика в правом нижнем углу рабочего стола.
- Щелкните этот символ правой кнопкой мыши, чтобы открыть меню.
- Выберите «Открыть настройки звука».
- В следующем окне перейдите в раздел «Вывод» и откройте раскрывающееся меню.
- Выберите устройство HDMI из предложенных вариантов, чтобы назначить его основным устройством вывода.
Для PS4 и телевизоров:
- Отсоедините все остальные кабели, подключенные к портам HDMI вашего телевизора, оставив подключенным только кабель HDMI PS4.
- Включите PS4 и телевизор.
- С помощью пульта телевизора перейдите к настройкам входа и выберите порт HDMI, к которому подключена PS4.
Общие симптомы
- Отсутствует аудио или видео
- Распознавание неполного соединения
- Нет опции HDMI в диспетчере устройств
Проверка оборудования
Проверьте кабель и порты
- Осмотрите кабель HDMI на наличие видимых повреждений, таких как трещины, потертые концы или погнутые разъемы.
- Осмотрите порты HDMI на телевизоре и компьютере на предмет каких-либо признаков повреждения или блокировки.
- Стандарты кабеля HDMI может отличаться.
Аппаратный перезапуск
- Отсоедините все кабели HDMI и питания.
- Выключите все устройства и отключите их.
- Подождите 5 минут, затем снова подключитесь и включите питание.
Проверки и обновления программного обеспечения
Действия диспетчера устройств
- Проверка устройства:
- Найдите панель поиска, расположенную в левом нижнем углу экрана.
- Введите «Диспетчер устройств» и нажмите, чтобы открыть приложение.
- Аппаратное сканирование:
- В диспетчере устройств найдите вкладку «Действие» вверху.
- Нажмите «Действие» и в раскрывающемся списке выберите «Сканировать на предмет изменений оборудования».
- После этого перезагрузите компьютер.
Обновление графического драйвера
Графические драйверы можно обновить через официальные источники, такие как NVIDIA или AMD веб-сайты. Всегда загружайте драйверы с этих официальных сайтов, чтобы избежать каких-либо угроз безопасности. Информация получена от Ветка сообщества Microsoft предлагает дополнительные шаги по устранению неполадок для решения проблем с подключением HDMI между ноутбуками и мониторами. В частности, предложения сосредоточены на обновлении или откате драйверов видеоадаптера в качестве потенциального решения.
Обновить драйвер адаптера дисплея
Вы можете обновить драйвер видеоадаптера, следуя инструкциям официальное руководство Microsoft.
- Нажмите одновременно клавиши Windows + X на клавиатуре. Появится меню.
- В меню выберите «Диспетчер устройств».
- В диспетчере устройств найдите и разверните раздел «Видеоадаптеры».
- Щелкните правой кнопкой мыши установленный в данный момент драйвер дисплея.
- Выберите «Обновить драйвер».
- Затем выберите «Автоматический поиск драйверов».
- Windows выполнит поиск в Интернете всех доступных обновлений драйверов. Дождитесь завершения процесса, а затем проверьте, работает ли ваше соединение HDMI.
Откат к более старой версии драйвера видеоадаптера
Если обновление драйвера не решает проблему, вы можете попробовать установить более старую версию драйвера видеоадаптера:
- Еще раз нажмите клавишу Windows + X и выберите «Диспетчер устройств».
- Найдите и разверните раздел «Видеоадаптеры».
- Щелкните правой кнопкой мыши текущий драйвер дисплея.
- Выберите «Обновить драйвер».
- Теперь нажмите «Просмотреть драйверы на моем компьютере».
- Выберите «Позвольте мне выбрать драйвер из списка доступных на моем компьютере».
- Появится список установленных драйверов. Выберите более старый драйвер и нажимайте «Далее», пока процесс не завершится.
Если ранее упомянутые методы не помогли решить вашу проблему, эти дополнительные действия могут оказаться полезными.
Возможности системы Windows
- Ожидающие обновления: установите все ожидающие обновления Windows вручную.
- Безопасный режим: загрузитесь Безопасный режим для исправления ошибок из поврежденных файлов.
Настройки отображения для нескольких мониторов
Нажмите клавишу Windows + P, чтобы выбрать режим отображения, соответствующий вашим текущим настройкам.
Использование ноутбука в качестве телевизора
Дополнительные рекомендации по вопросам подключения HDMI, особенно для тех, кто хочет использовать свои ноутбуки в качестве замены экрана телевизора, можно найти в этом документе. Ветка сообщества Microsoft. В теме предлагаются три метода, которые помогут вам решить проблему.
Запустите средство устранения неполадок оборудования и устройств.
- Откройте панель поиска Windows, нажав клавиши Windows + S на клавиатуре.
- Введите «Устранение неполадок» и выберите «Устранение неполадок настроек» из списка.
- Нажмите «Просмотреть все» в левом верхнем углу.
- Выберите «Оборудование и устройства».
- Следуйте инструкциям на экране, чтобы запустить средство устранения неполадок и проверить, сохраняется ли проблема.
Обновите драйвер дисплея вручную
- Одновременно нажмите клавиши Windows + X, чтобы открыть контекстное меню.
- В этом меню выберите «Диспетчер устройств».
- Разверните «Адаптер дисплея».
- Щелкните правой кнопкой мыши видеодрайвер.
- Выберите «Обновить программное обеспечение драйвера».
- Перезагрузите компьютер и посмотрите, распознается ли теперь кабель HDMI.
Установите драйверы в режиме совместимости.
Если на веб-сайте производителя вашего компьютера нет обновленных драйверов, вы можете попробовать установить драйверы в режиме совместимости.
- Загрузите драйвер с сайта производителя.
- Щелкните правой кнопкой мыши загруженный файл установки драйвера и выберите «Свойства».
- Перейдите на вкладку «Совместимость» и установите флажок «Запустить эту программу в режиме совместимости для».
- В раскрывающемся меню выберите предыдущую версию Windows (например, Windows 8/8.1).
- Завершите процесс установки и перезагрузите компьютер.
Эти дополнительные действия по устранению неполадок могут оказаться полезными, если вы уже опробовали основные методы, описанные в этой статье, но еще не нашли решения.
Расширенное устранение неполадок
Удалить последнее программное обеспечение
- Откройте панель управления.
- Перейдите к «Удалению программы» в разделе «Программы».
- Удалите последнее программное обеспечение и перезагрузите компьютер.
Восстановление системы и проверка файлов
- Используйте восстановление системы, чтобы вернуться к предыдущему состоянию, если новое программное обеспечение вызвало проблемы.
- Запустите проверку системных файлов. Откройте инструмент под названием «Командная строка», введя его в строку поиска. Щелкните его правой кнопкой мыши и выберите «Запуск от имени администратора». В открывшемся окне введите «SFC /scannow» и нажмите Enter.
Восстановление данных
Чтобы снизить риск потери данных во время устранения неполадок, рассмотрите возможность использования инструмента восстановления данных. Следуя этому руководству, вы будете хорошо подготовлены к устранению неполадок и решению проблем с портом HDMI на вашем устройстве с Windows 10 или 11. Если проблемы не исчезнут, возможно, потребуется проконсультироваться с квалифицированным техническим специалистом по вопросам аппаратного уровня.
Часто задаваемые вопросы
Вопрос: Могу ли я соединить два ноутбука с помощью кабеля HDMI, чтобы использовать один в качестве расширенного экрана для многозадачности?
Хотя подключить два ноутбука напрямую через кабель HDMI для расширенной функциональности экрана, как правило, невозможно, существует обходной путь с использованием карты видеозахвата. При использовании этого обходного пути обязательно соблюдайте все применимые политики и законы использования программного и аппаратного обеспечения.
Вопрос: Как узнать, есть ли на моем ноутбуке входной порт HDMI?
Большинство потребительских ноутбуков оснащены выходными портами HDMI, а не входными портами. Чтобы использовать ноутбук в качестве дополнительного монитора, вы можете использовать карту видеозахвата, которая преобразует выход HDMI с другого устройства во вход USB для вашего ноутбука. Убедитесь, что ваш ноутбук обнаружил карту видеозахвата, открыв Диспетчер устройств; он должен быть указан в разделе «Камеры».
Вопрос: Существуют ли ноутбуки с входными портами HDMI?
Входные порты HDMI встречаются редко на ноутбуках. Большинство ноутбуков оснащены только выходными портами HDMI, которые предназначены для подключения к внешним дисплеям. Однако карта видеозахвата может служить обходным решением.
Вопрос: Какие альтернативы у меня есть для многоэкранных настроек?
Вы можете использовать внешний монитор, предназначенный для работы в качестве дополнительного дисплея. Другой вариант — использовать карту видеозахвата для преобразования сигнала HDMI с другого устройства во вход USB для вашего ноутбука. Приложение Windows Камера может отображать вывод.
Вопрос: Как настроить карту захвата для использования ноутбука в качестве монитора?
- Подключите карту видеозахвата к USB-порту ноутбука.
- Подключите кабель HDMI от другого компьютера к карте видеозахвата.
- Откройте диспетчер устройств, чтобы убедиться, что карта захвата обнаружена; он должен быть указан в разделе «Камеры».
- Используйте приложение Windows Camera для отображения вывода.
Вопрос: Получу ли я аудиовыход при использовании карты видеозахвата?
Убедитесь, что опция «HDMI-USB-устройство» отключена в настройках звука и выбран только параметр «Динамики». В противном случае вы можете не получить звук с рабочего стола.
Отказ от ответственности
В этом руководстве представлена общая информация и рекомендации по устранению типичных проблем с подключением HDMI. Поскольку технологии постоянно развиваются и конфигурации отдельных устройств различаются, результаты могут различаться. Крайне важно подходить к каждому этапу устранения неполадок с осторожностью, учитывая уникальные требования вашего устройства. Если какой-либо шаг кажется неясным или пугающим, настоятельно рекомендуется обратиться за советом к квалифицированному специалисту.
Подарите нам немного любви и оцените наш пост!
Продолжить чтение