Как исправить это приложение было заблокировано в целях вашей безопасности
Windows уделяет приоритетное внимание безопасности вашего устройства, поэтому вы никогда не захотите обойти ее и запустить на нем какое-либо вредоносное приложение. Однако, когда оно становится слишком осторожным, оно начинает блокировать даже полностью безопасную программу и приводит к ошибке «Это приложение заблокировано в целях вашей защиты».
Если вы столкнулись с этим кодом ошибки при открытии некоторых приложений в Windows, этот пост расскажет вам о некоторых известных исправлениях, с помощью которых вы можете легко решить эту проблему.

7 способов исправить это приложение было заблокировано в целях вашей защиты
Последовательно выполните приведенные ниже исправления и проверьте, какое решение работает в вашем случае.
1. Перезагрузите компьютер с Windows.
Если вы столкнулись с ошибкой «Это приложение было заблокировано в целях вашей защиты» при запуске или открытии приложения в Windows, обязательно сначала перезагрузите компьютер.
Это позволит устранить любые внутренние сбои, которые могли быть единственной причиной возникновения этой ошибки.
2. Выполните полную проверку с помощью безопасности Windows.
Если вы уже перезагрузили компьютер, но получаете то же сообщение об ошибке, это может быть связано с блокировкой сторонних приложений. Известно, что сторонние приложения безопасности мешают работе системных приложений и блокируют их открытие в дальнейшем.
Сканируйте систему на наличие возможных вредоносных программ и вирусов с помощью Защитника Windows и изолируйте обнаруженные угрозы. Если вы раньше использовали некоторые сторонние приложения, обязательно отключите их и запустите сканирование SFC на консоли с повышенными правами.
Для этого откройте командную строку от имени администратора и запустите в ней следующий код: СФЦ /сканноу. Подождите, пока этот инструмент завершит работу на 100%, и как только это закончится, закройте CMD и перезагрузите компьютер.

3. Запустите приложение от имени администратора.
Некоторым программам для эффективной работы в Windows необходимы права администратора. Когда вы попытаетесь запустить их без повышенных прав доступа, Windows предотвратит их выполнение и отобразит сообщение об ошибке.
В таких случаях вы можете щелкнуть правой кнопкой мыши заблокированное приложение и выбрать запуск его от имени администратора. Сделайте это и проверьте, можете ли вы запустить приложение без каких-либо кодов ошибок или проблем. Если это исправит ошибку «Это приложение было заблокировано в целях вашей защиты», обязательно запускайте приложение от имени администратора каждый раз, когда вам нужно его открыть.

4. Отключите фильтр SmartScreen.
Фильтр SmartScreen — это функция безопасности Windows, которая защищает вас от случайного запуска некоторых вредоносных приложений. Если вы доверяете приложению, которое собираетесь запустить, вы можете отключить эту функцию безопасности на своем ПК с Windows. Вот как выполнить эту задачу –
- Нажмите стрелку вверх на панели задач и нажмите значок «Щит».
- Откроется Безопасность Windows. Ну, выбери Управление приложениями и браузерами с левой панели.
- Перейдите на правую панель и нажмите Настройки безопасности на основе репутации в рамках безопасности на основе репутации.
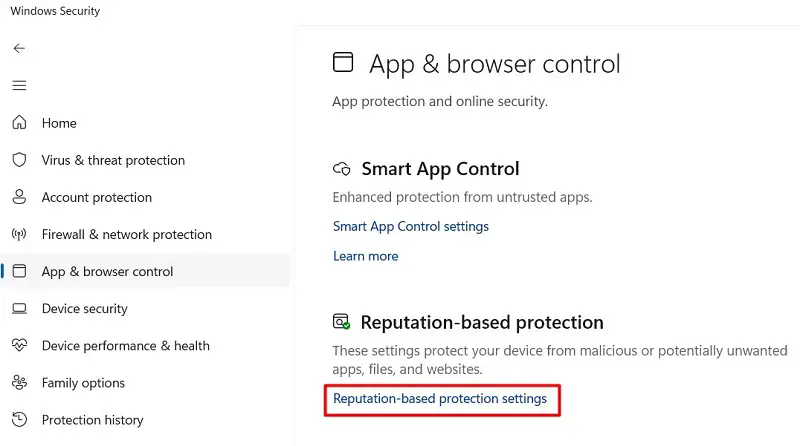
- Найдите защиту потенциально нежелательных приложений и выключите ее тумблер. Это позволит включить все заблокированные приложения и загрузки.
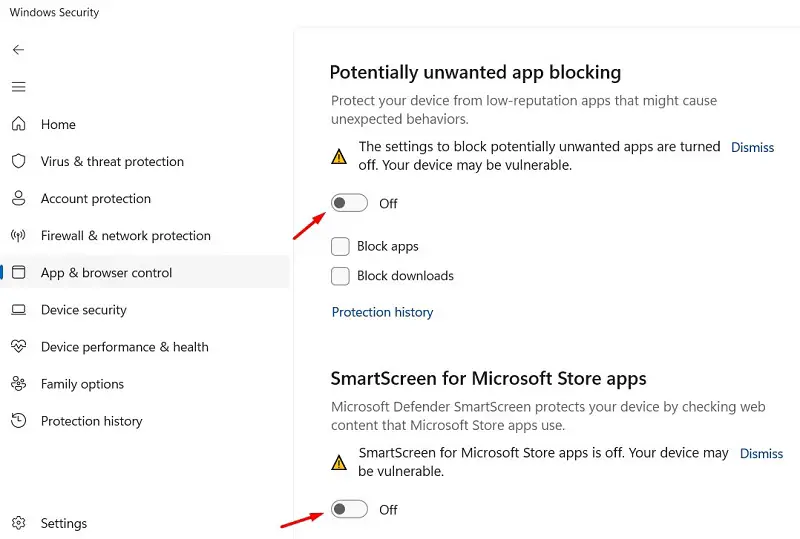
- Затем отключите SmartScreen для приложения Microsoft Store.
- Теперь, когда вы отключили эту функцию безопасности SmartScreen для всех сторонних приложений и приложений Microsoft, вы можете перезагрузить компьютер.
Снова войдите в свое устройство и проверьте, можете ли вы запускать заблокированные приложения на своем компьютере.
5. Настройте групповую политику
Редактор групповой политики — еще один эффективный инструмент Windows, который позволяет настраивать параметры безопасности любого приложения. Используйте этот инструмент, чтобы узнать, какие приложения заблокированы, и изменить их внутренние настройки. Вот как выполнить эту задачу –
- Нажмите Windows + R, чтобы открыть диалоговое окно «Выполнить».
- Введите gpedit.msc и нажмите «ОК», чтобы открыть редактор локальной групповой политики.
- Нажмите «Да» в окне UAC, чтобы разрешить открытие GPE.
- Затем перейдите по указанному ниже пути в редакторе групповой политики –
Конфигурация компьютера > Настройки Windows > Параметры безопасности > Локальные политики > Параметры безопасности
- Дважды щелкните «Контроль учетных записей пользователей: запустите всех администраторов в режиме одобрения администратором» и установите для этой политики значение «Отключено».
- Нажмите «Применить», а затем «ОК», чтобы подтвердить последние изменения и перезагрузить компьютер.
Вы можете перезагрузить компьютер сейчас и проверить, можете ли вы без проблем открыть отключенное приложение. Обязательно не запускайте на своем компьютере какие-либо вредоносные программы, иначе у вас может возникнуть больше проблем, чем сейчас.
6. Настройте редактор реестра
Если вы используете домашнюю версию Windows, вы не можете использовать групповую политику для изменения каких-либо внутренних настроек. Однако вы можете использовать редактор реестра, чтобы внести те же изменения на своем компьютере. Вот что вам нужно сделать –
- Нажмите Windows + R, чтобы открыть диалоговое окно «Выполнить».
- Введите «Regedit» и нажмите «ОК», чтобы вызвать редактор реестра.
- Когда UAC предложит, нажмите «Да».
- Перейдите по следующему пути в реестре:
Компьютер\HKEY_LOCAL_MACHINE\SOFTWARE\Microsoft\Windows\CurrentVersion\Policies\System
- Перейдите на правую панель и найдите там запись EnableLUA. Если вы не найдете там такой записи, вам необходимо создать новую запись DWORD и переименовать ее в EnableLUA.
- Щелкните правой кнопкой мыши эту запись и выберите «Свойства». В окне его свойств измените значение поля данных на 0. Это отключит ключ EnableLUA в редакторе реестра.
- Нажмите «ОК», чтобы подтвердить последние изменения и перезагрузить компьютер.
Снова войдите в свое устройство и проверьте, можете ли вы нормально использовать заблокированное приложение на своем ПК с Windows.
7. Сброс компонентов Центра обновления Windows
Приложение заблокировано из-за вашей защиты. Ошибка защиты также может появиться из-за наличия некоторых неисправных или поврежденных компонентов Центра обновления Windows. В этом случае необходимо сбросить все службы обновления и настроить недостающие файлы DLL.
Пока вы выполняете эту задачу по сбросу, обязательно также перезагрузите сеть. Вот как выполнить эту задачу на ПК с Windows:
- Сначала запустите командную строку от имени администратора.
- Когда в окне UAC появится запрос, нажмите «Да», чтобы разрешить доступ к CMD в качестве администратора.
- На консоли с повышенными правами сначала выполните эти коды, чтобы остановить все соответствующие службы обновления:
чистые стоповые биты
чистая остановка wuauserv
чистая остановка приложения
чистая остановка cryptsvc
- Затем переименуйте папки кэша Windows и удалите профиль сети, выполнив следующие команды:
Удалить “%ALLUSERSPROFILE%\Application Data\Microsoft\Network\Downloader\*.*”
rmdir %systemroot%\SoftwareDistribution /S /Q
rmdir %systemroot%
system32\catroot2/S/Q
- Сбросьте дескриптор безопасности для BITS и служб обновления Windows, выполнив эти два кода.
биты sc.exe sdset D:(A;;CCLCSWRPWPDTLOCRRC;;;SY)(A;;CCDCLCSWRPWPDTLOCRSDRCWDWO;;;BA)(A;;CCLCSWLOCRRC;;;AU)(A;;CCLCSWRPWPDTLOCRRC;;;PU)
sc.exe sdset wuauserv D:(A;;CCLCSWRPWPDTLOCRRC;;;SY)(A;;CCDCLCSWRPWPDTLOCRSDRCWDWO;;;BA)(A;;CCLCSWLOCRRC;;;AU)(A;;CCLCSWRPWPDTLOCRRC;;;PU)
- Теперь вы можете вернуться в корневой каталог вашего ПК с Windows и сбросить там все файлы DLL. Когда вы запустите эти коды, все поврежденные и отсутствующие файлы DLL будут восстановлены.
компакт-диск/д %windir%
система32
regsvr32.exe /s atl.dll
regsvr32.exe /s urlmon.dll
regsvr32.exe /s mshtml.dll
regsvr32.exe /s shdocvw.dll
regsvr32.exe /s Browseui.dll
regsvr32.exe /s jscript.dll
regsvr32.exe /s vbscript.dll
regsvr32.exe /s scrrun.dll
regsvr32.exe/s msxml.dll
regsvr32.exe/s msxml3.dll
regsvr32.exe/s msxml6.dll
regsvr32.exe /s actxprxy.dll
regsvr32.exe /s softpub.dll
regsvr32.exe /s wintrust.dll
regsvr32.exe /s dssenh.dll
regsvr32.exe /s rsaenh.dll
regsvr32.exe /s gpkcsp.dll
regsvr32.exe /s sccbase.dll
regsvr32.exe /s slbcsp.dll
regsvr32.exe /s cryptdlg.dll
regsvr32.exe /s oleaut32.dll
regsvr32.exe/s ole32.dll
regsvr32.exe/sshell32.dll
regsvr32.exe /s initpki.dll
regsvr32.exe /s wuapi.dll
regsvr32.exe /s wuaueng.dll
regsvr32.exe /s wuaueng1.dll
regsvr32.exe /s wucltui.dll
regsvr32.exe /s wups.dll
regsvr32.exe /s wups2.dll
regsvr32.exe /s wuweb.dll
regsvr32.exe /s qmgr.dll
regsvr32.exe /s qmgrprxy.dll
regsvr32.exe /s wucltux.dll
regsvr32.exe /s muweb.dll
regsvr32.exe /s wuwebv.dll
- Затем перезапустите необходимую связь между вашим устройством и сетью, запустив этот код:
сброс netsh winsock
- Если вы используете какой-либо прокси, сбросьте его, запустив этот код на консоли с повышенными правами.
netsh winsock сбросить прокси
- Вы успешно восстановили все поврежденные компоненты Windows. Таким образом, вы можете перезапустить все те службы, которые вы остановили ранее. Для этого вам нужно запустить эти четыре кода –
чистые стартовые биты
чистый запуск wuauserv
чистый запуск appidsvc
чистый запуск cryptsvc
- Закройте CMD и перезагрузите компьютер.
Когда ваш компьютер перезагрузится, снова войдите в свое устройство и проверьте, можете ли вы снова нормально запустить заблокированное приложение. Надеемся, приложение будет работать без проблем.

![[Solved] Код ошибки активации Windows 10 0xC004F078](https://pazd.ru/wp-content/uploads/2021/11/solved-windows-10-activation-error-code-0xc004f078.png)


![[Solved] Код ошибки обновления Windows 10 0x800f024b](https://pazd.ru/wp-content/uploads/2021/11/windows-10-update-error-code-0x800f024b-advanced-options.png)

