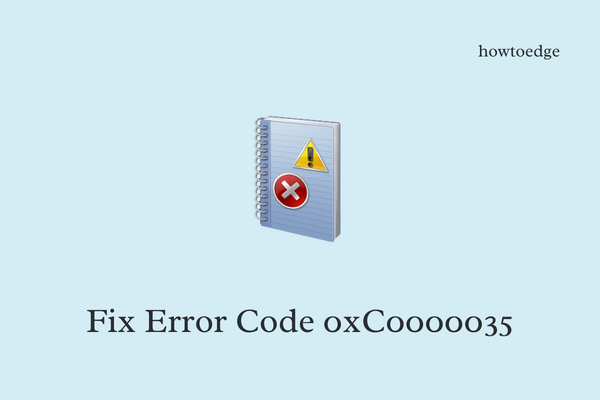Как включить новый второй пилот AI в Windows 11
Microsoft представила новую функцию для всех пользователей Windows 11 Dev Channel с номером сборки 23481, которая получила название Copilot AI. Если вы уже являетесь инсайдером, перейдите в «Настройки»> «Персонализация»> «Использование устройства», и вы найдете различные скрытые функции, а также возможность включить этот новый ИИ второго пилота на вашем ПК с Windows 11.
Однако, если вы используете бета-версию или стабильную версию Windows 11, эта функция появится на вашем ПК через некоторое время. Если вам нравится эта функция и вы хотите активировать ее с помощью этой функции на своем компьютере, вы, безусловно, можете сделать это с помощью стороннего инструмента под названием ViVeTool. Обратите внимание, что для этого вам не нужно переключаться ни на версию Windows 11 для разработчиков, ни на бета-версию.
Что такое Microsoft Copilot и как он работает в Windows 11
Включить новый второй пилот AI в Windows 11
Если вы хотите опробовать новый Copilot AI на ПК с Windows 11, выполните следующие простые действия:
- Откройте браузер по умолчанию и перейдите на сайт GitHub.
- Загрузите последнюю версию ViVeTool отсюда. Этот инструмент будет загружен в виде папки Zip.
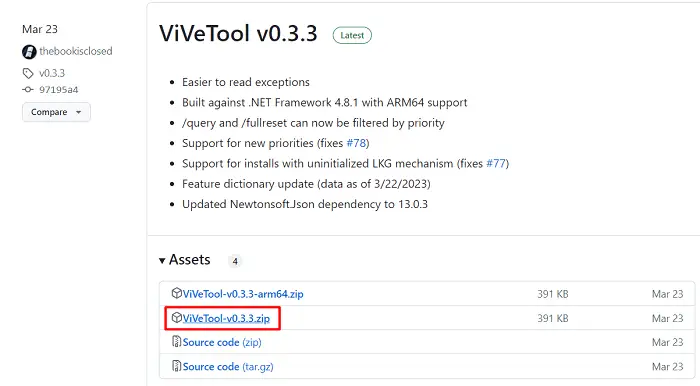
- Щелкните правой кнопкой мыши заархивированную папку и выберите «Извлечь все».
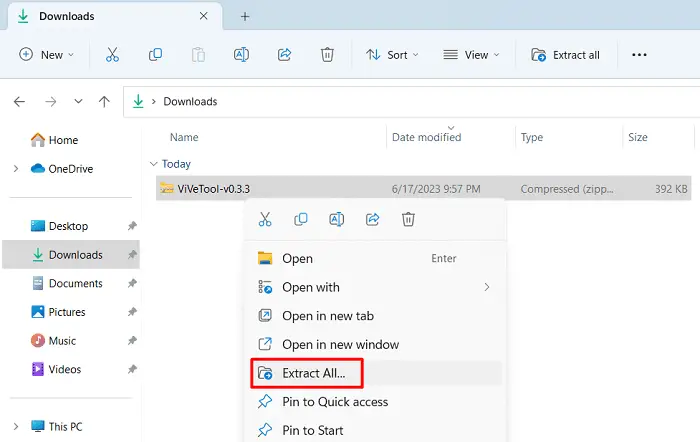
- Затем появится новое всплывающее окно с вопросом, куда вы хотите извлечь этот ViVeTool на своем компьютере. Путь по умолчанию будет внутри папки «Загрузки». Если вы хотите изменить его на какую-либо другую папку, нажмите «Обзор» и перейдите к папке, в которую вы хотите извлечь эту папку.
- Нажмите «Извлечь», чтобы начать извлечение всех файлов и приложений, доступных в этой zip-папке.
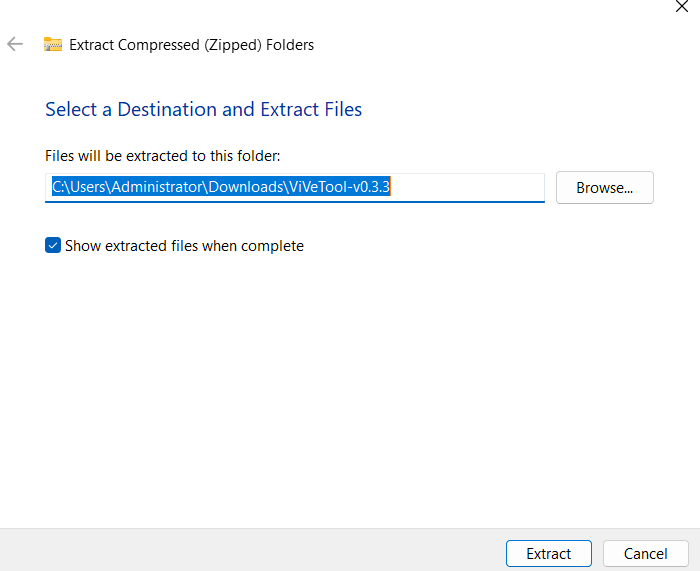
- Откройте только что извлеченную папку и скопируйте ее путь. В нашем случае это –
C:\Пользователи\Администратор\Загрузки\ViveTool-v0.3.3
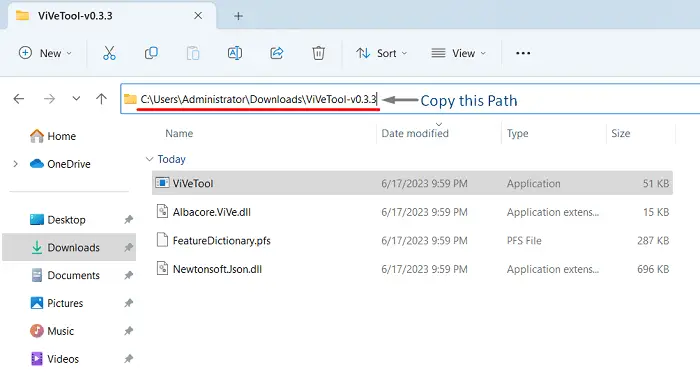
- Затем используйте Windows + X и выберите Терминал (Администратор) в меню питания.
- Нажмите Ctrl + Shift + 2, чтобы запустить CMD от имени администратора внутри терминала.
- На консоли с повышенными правами выполните следующие коды один за другим:
компакт-диск извлеченный_папка_путь
Примечание: Убедитесь, что вы заменили Extracted_folder_path в приведенной выше команде на тот, который вы скопировали ранее.
- Синтаксис командной строки теперь будет соответствовать выбранному ViVeTool-v0.xx.
- Скопируйте/вставьте приведенный ниже код и снова нажмите Enter. См. Снимок ниже.
vivetool/включить/идентификатор: 44788892

Вот и все, вы успешно включили ViveTool на своем ПК с Windows. Затем перезагрузите компьютер, чтобы последние изменения вступили в силу при следующем входе в систему.
Какие команды использовать для включения ИИ второго пилота в разных местах?
ViveTool позволяет включить Copilot с помощью различных системных инструментов на ПК с Windows. Некоторые из распространенных перечислены ниже. Обязательно выберите только один вариант из доступных.
1]Командная строка:
Откройте командную строку от имени администратора и запустите над ней следующий код:
“C:\Users\username\AppData\Local\Microsoft\Edge SxS\Application\msedge.exe” –enable-features=msEdgeAskCopilot,msShorelineToolbarWinCopilot,msUndersideSidebarPinning,msEdgeSidebarIntoFRE,msStandaloneSidebarFramework –flag-switches-begin –flag-switches -конец
Примечание: Измените имя пользователя на свое фактическое в приведенных выше кодах.
Если приведенный выше код не работает для вас, вы можете запустить этот однострочный код, чтобы ввести местоположение Microsoft Edge.
cd C:\Users\имя пользователя\AppData\Local\Microsoft\Edge SxS\Application
А затем запустите этот код, чтобы включить Copilot AI на вашем компьютере —
msedge –enable-features=msEdgeAskCopilot,msShorelineToolbarWinCopilot,msUndersideSidebarPinning,msEdgeSidebarIntoFRE,msStandaloneSidebarFramework –flag-switches-begin –enable-features=msEdgeAskCopilot,msShorelineToolbarWinCopilot,msUndersideSidebarPinning,ms EdgeSidebarIntoFRE, msStandaloneSidebarFramework, msEdgeJSONViewer, msEdgeMinimumToolbarTitleBar, msEdgeMoveAvatarButtonToFrameView, msEdgeReadingView, msEdgeShare, msEdgeSplitWindow ,msEnableDeveloperControlCenter,msEnableShyUI,msOverlayScrollbarWinStyle:scrollbar_mode/enable_settings,msPhoenixShowContainersInEdge,msRobin,msSwipeToShyUi,msVisualRejuvMaterialsMenu,msVisualRejuvRoundedTabs,msWebAppLinkHandling,msWebAppLinkHandlingWinIntegration,ms WebAppWidgets –flag-switches-end
Как указывалось ранее, измените «имя пользователя» в однострочной команде на ваше фактическое имя пользователя и нажмите Enter.
2]Через «Выполнить»:
Нажмите Windows + R, чтобы открыть диалоговое окно «Выполнить». Когда он запустится, скопируйте / вставьте приведенную ниже команду и нажмите Enter —
%localappdata%\Microsoft\Edge SxS\Application\msedge.exe –enable-features=msEdgeAskCopilot,msShorelineToolbarWinCopilot,msUndersideSidebarPinning,msEdgeSidebarIntoFRE,msStandaloneSidebarFramework
Предполагая, что вы активировали Copilot AI в своей Windows 11, используя два описанных выше метода, перезапустите Microsoft Edge через диспетчер задач или просто завершите все процессы Edge. Для этого нажмите Windows + X и выберите Терминал Windows (Администратор).
Затем появится приглашение UAC, скопируйте / вставьте приведенную ниже команду поверх него и нажмите Enter —
тасккилл /im msedge.exe /f
Вот и все, теперь вы можете нажать кнопку Bing, чтобы открыть Copilot через Microsoft Edge.
Как отключить использование Copilot AI в Windows 11?
Если вы когда-нибудь передумаете и захотите отключить использование Copilot AI на своем компьютере, все, что вам нужно, это снова открыть командную строку от имени администратора и на этот раз выполнить над ней этот код —
vivetool/отключить/идентификатор: 44788892
Затем перезагрузите компьютер и проверьте, перестал ли Copilot AI появляться в Microsoft Edge при последующем входе в систему.