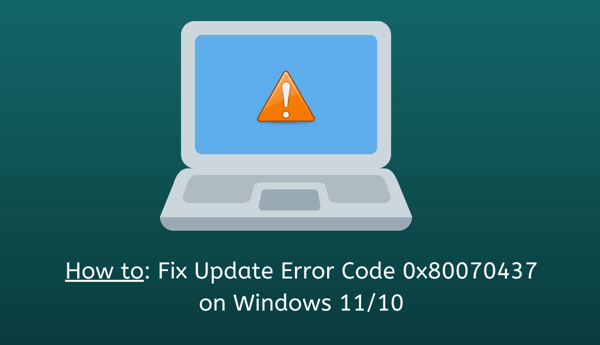Как исправить синий экран NETwlv64.sys в Windows 11/10
Синий экран NETwlv64.sys — распространенная проблема, которая не позволяет пользователям получить доступ к своему компьютеру во время обычного процесса загрузки. Поскольку это часть драйвера Intel Wireless Wi-Fi Link, мы можем с уверенностью предположить, что этот драйвер, должно быть, был поврежден на вашем ПК с Windows.
В этом посте мы обсудили причины появления этого кода ошибки и 4 соответствующих способа устранения этой ошибки BSOD.
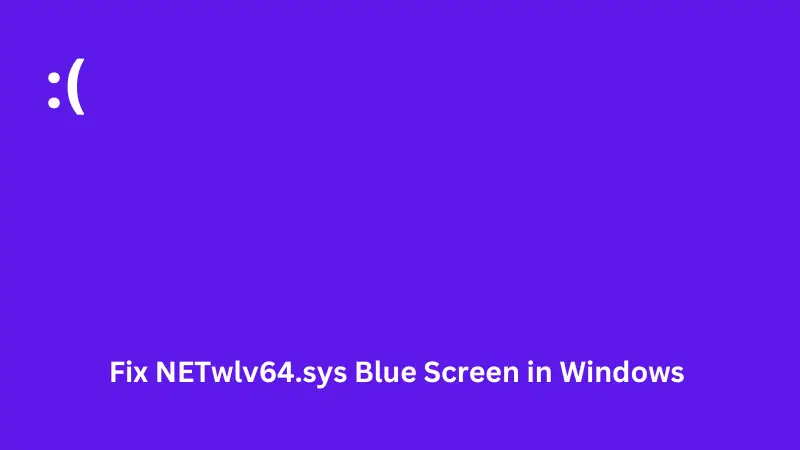
Что может вызвать эту ошибку BSOD в Windows?
NETwlv64.sys является частью ошибки DRIVER_IRQL_NOT_LESS_OR_EQUAL, и когда она возникает, она не позволяет вам нормально войти в Windows.
Причинами появления этого кода ошибки являются устаревшие драйверы устройств, сбой в системных файлах или конфликты программного обеспечения. Загрузитесь в безопасном режиме на своем компьютере и примените указанные ниже исправления для устранения неполадок.
4 способа исправить ошибку синего экрана NETwlv64.sys
Поскольку это ошибка «синий экран смерти», вы не можете нормально загрузить свое устройство. Что ж, сначала загрузитесь в безопасном режиме, а затем попытайтесь выполнить приведенные ниже исправления одно за другим.
1. Проверьте наличие дополнительных обновлений.
Ошибка BSOD NETwlv64.sys обычно возникает из-за наличия поврежденных или устаревших драйверов устройств. Проверьте, есть ли на вашем компьютере ожидающие обновления драйверов, и обновите их. Вот как –
- Нажимать Окна + Я для запуска настроек.
- Откройте «Центр обновления Windows» > «Дополнительные параметры» и прокрутите вниз до «Дополнительные параметры».
- Проверьте, есть ли какие-либо ожидающие обновления в разделе «Дополнительные обновления».
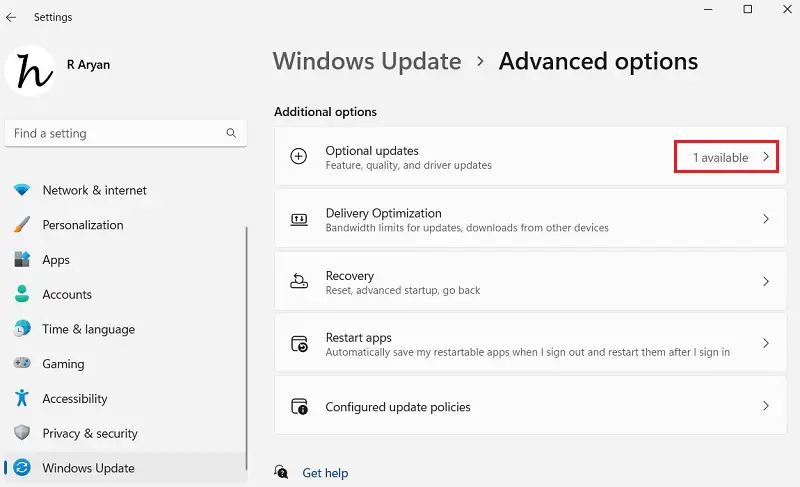
- Если да, нажмите, чтобы просмотреть доступные обновления (драйвер, встроенное ПО или накопительные обновления).
- Установите флажки слева от каждого обновления и нажмите «Загрузить и установить».
Подождите, пока все обновления успешно установятся на ваш компьютер. После этого перезагрузите компьютер и проверьте, устраняет ли это ошибку «синий экран смерти» NETwlv64.sys.
2. Обновите драйвер Intel WiFi.
Эта ошибка BSOD является прямым результатом неправильной работы драйвера Intel WiFi на вашем компьютере. Если вы не нашли обновление драйвера Intel WiFi в приведенном выше исправлении, вы можете попытаться обновить его через диспетчер устройств. Вот как это сделать –
- Нажмите Windows + X и выберите «Диспетчер устройств» из списка опций.
- Перейдите на вкладку «Вид» и выберите «Показать скрытые устройства».
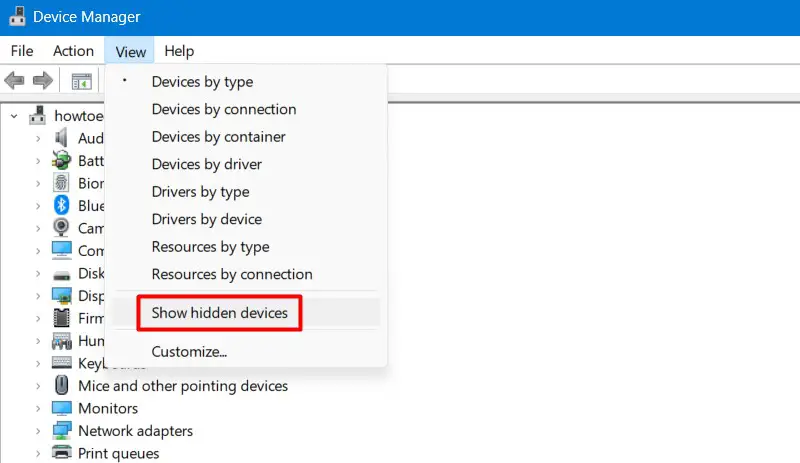
- При этом отобразятся все драйверы устройств, включая скрытые, на вашем компьютере.
- Щелкните, чтобы развернуть Сетевые адаптеры, и щелкните правой кнопкой мыши драйвер Intel(R) Wireless.
- Далее выберите «Обновить драйвер» в контекстном меню.

- После обновления этого драйвера разверните другие разделы драйвера и проверьте, есть ли в них желтый предупреждающий знак.
- Если вы видите желтую метку, щелкните правой кнопкой мыши неисправный драйвер и выберите «Обновить драйвер».
- Нажмите Автоматический поиск драйверов в следующем окне и дождитесь успешной установки драйвера.
После этого вы можете закрыть диспетчер устройств и перезагрузить компьютер с Windows. Снова войдите в свое устройство и проверьте, устраняет ли это ошибку BSOD NETwlv64.sys.
3. Отключите или удалите сторонний антивирус.
Если вы недавно установили некоторые сторонние приложения и после этого начала возникать ошибка NETwlv64.sys, вам необходимо удалить это конкретное программное обеспечение из вашей системы.
Известно, что взаимодействие со сторонними приложениями, особенно с антивирусной программой, в большинстве случаев вызывает появление синего экрана. Если вы используете такое программное обеспечение, обязательно отключите и удалите это приложение безопасности.
Откройте «Настройки» > «Приложения» > «Установленные приложения» и найдите проблемное приложение, прокрутив вниз. Найдя нужное приложение, щелкните три точки на его правом конце и выберите «Удалить». Если появится сообщение с подтверждением, нажмите «Удалить» еще раз.
Восстановите отсутствующие или поврежденные системные файлы с помощью SFC
Хотя вы отключили или удалили неисправные приложения, поврежденные файлы по-прежнему остаются на вашем компьютере и, следовательно, могут продолжать вызывать проблемы с синим экраном. Вы можете восстановить эти файлы с помощью служебной программы System File Checker. Вот как выполнить эту задачу –
СФЦ /сканноу

- Подождите, пока сканирование завершится на 100%, а когда оно закончится, закройте CMD и перезагрузите компьютер.
4. Используйте точку восстановления системы.
Если ни один из вышеперечисленных обходных путей не помог устранить эту ошибку «синий экран» и у вас есть точки восстановления, используйте их, чтобы вернуть вашу систему в предыдущее рабочее состояние.
Это вернет ваш компьютер к более раннему состоянию. Обратите внимание, что при этом будут удалены файлы, папки, приложения и настройки, которые были включены после этой точки восстановления.
Я надеюсь, что этот метод поможет устранить ошибку «синий экран» NETwlv64.sys и вернуть нормальное функционирование вашего ПК с Windows.