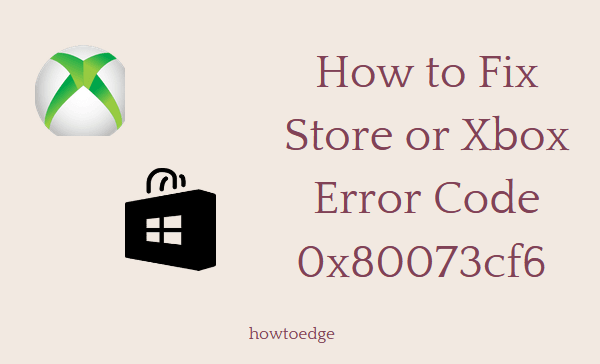Как очистить данные истории буфера обмена в Windows 11
Включение истории буфера обмена в Windows 11 позволяет пользователям хранить все недавно скопированные элементы внутри самого буфера обмена. Если вы копируете/вставляете конфиденциальную информацию, например ключ доступа, из одного места в другое, она остается внутри буфера обмена, пока вы не удалите ее вручную. Поэтому становится очень важно очистить данные истории буфера обмена в Windows 11, как только вы закончите использовать этот пароль.
В этом посте мы обсудим четыре различных способа, с помощью которых вы можете легко очистить данные, хранящиеся в буфере обмена. Один из этих методов объясняет создание ярлыка для мгновенного удаления скопированных данных внутри буфера обмена.

Почему необходимо очищать данные истории буфера обмена в Windows 11?
Как говорилось ранее, буфер обмена содержит скопированные элементы, если вы не очистили историю вручную на своем ПК с Windows 11. Благодаря таким функциям, как облачная синхронизация с использованием OneDrive, эти данные синхронизируются на разных устройствах, и если кто-то случайно получит доступ к вашему устройству, он/она узнает все ваши пароли или другую конфиденциальную информацию.
Если вы не позволяете другим использовать ваше устройство (смартфон, ноутбук и т. д.) или еще не активировали OneDrive на своем компьютере с Windows 11, будьте уверены и продолжайте использовать историю буфера обмена. В противном случае вам следует знать, как можно легко удалить сохраненные данные в буфере обмена.
Способы очистки данных истории буфера обмена в Windows 11
Давайте изучим четыре способа, с помощью которых вы можете легко очистить историю буфера обмена на компьютере с Windows 11. Они следующие:
1]Откройте буфер обмена и выборочно удалите скопированные элементы.
Лучший способ очистить скопированные элементы внутри буфера обмена — открыть сам буфер обмена. Для этого нажмите горячую клавишу Win + V и нажмите кнопку «Очистить все».

Используя это, можно даже удалять скопированные элементы один за другим внутри буфера обмена. Для этого нажмите Win + V и найдите элемент, который вы хотите удалить. Нажмите на три точки и нажмите кнопку «Удалить».

Также есть способ закрепить любые элементы внутри буфера обмена. Все, что вам нужно, это найти элемент, который вы хотите закрепить, и нажать кнопку «Закрепить» чуть ниже кнопки затмения (…).
2]Очистить элементы буфера обмена с помощью настроек.
Кроме того, вы также можете очистить данные буфера обмена непосредственно из приложения «Настройки». Вот как выполнить эту задачу –
- Нажмите Win + I, чтобы запустить приложение «Настройки».
- Выберите «Система» на левой панели навигации и перейдите на правую панель.
- Прокрутите вниз и нажмите «Буфер обмена».
- На следующем экране перейдите в раздел «Очистить данные буфера обмена» и нажмите «Очистить».

Все скопированные элементы, находящиеся в буфере обмена, будут немедленно потеряны.
3]Используйте «Выполнить», чтобы очистить элементы буфера обмена.
Также можно очистить сохраненные данные в буфере обмена с помощью утилиты «Выполнить». В этом методе вам нужно открыть диалоговое окно «Выполнить», нажав Win + R. Введите указанный ниже путь и нажмите кнопку «ОК».
cmd /c echo.|клип
Следующим запустится командная строка и запустит приведенный выше код. Это происходит так быстро, что вы можете даже не заметить открытие CMD. Вы можете нажать Win + V, чтобы увидеть, содержит ли буфер обмена какие-либо данные.
4]Создайте ярлык и очистите историю буфера обмена.
Если очистка истории буфера обмена в вашем случае является обычной задачей, вы можете почувствовать, что открытие «Выполнить», «Настройки» или даже «Буфер обмена» требует времени. Что ж, в этом случае вы можете создать себе ярлык и поместить его на экран рабочего стола. Всякий раз, когда вам захочется удалить скопированные элементы из буфера обмена, все, что вам нужно, — это щелкнуть только что созданный ярлык.
Вот как это сделать –
- Щелкните правой кнопкой мыши в любом месте рабочего стола и выберите «Создать» > «Ярлык».
- Далее откроется новое окно под названием «Создать ярлык».
- Скопируйте/вставьте следующее в поле «Введите местоположение элемента» и нажмите «Далее».
cmd /c echo.|клип

- Это автоматически присвоит этому ярлыку имя. Вы также можете указать имя для этого ярлыка. После этого нажмите кнопку «Готово», и ярлык будет создан на вашем рабочем столе.

Вот и все, вы успешно создали ярлык для удаления последних элементов из буфера обмена. Всякий раз, когда вам захочется удалить скопированные элементы из буфера обмена, просто дважды щелкните этот значок на экране рабочего стола.
Чтобы получить доступ к этому ярлыку, необходимо свернуть все окна на вашем компьютере, а затем дважды щелкнуть по нему. Вы можете назначить горячую клавишу для ее автоматического запуска и запуска. Для этого щелкните правой кнопкой мыши по ярлыку и выберите «Показать дополнительные параметры». Далее откроется предыдущее контекстное меню, выберите здесь «Свойства».
Когда откроется окно свойств, перейдите на вкладку «Ярлык». Под сочетанием клавиш: нажмите предпочитаемую горячую клавишу и нажмите «Применить» > «ОК».
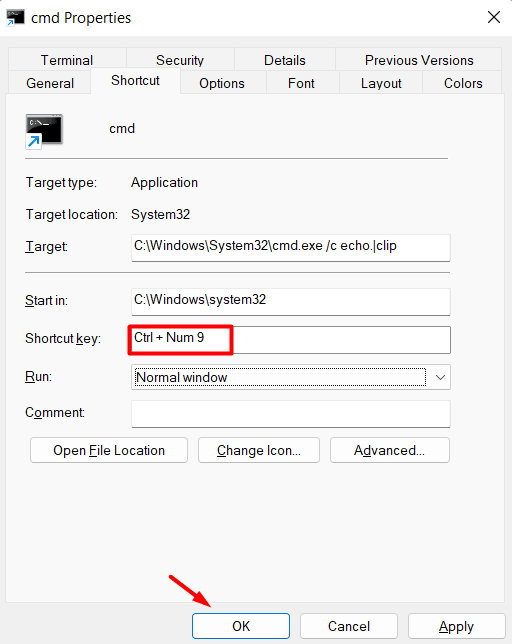
- Затем запустите «Выполнить», нажав Win + R. Введите следующее и нажмите «ОК».
оболочка: меню «Пуск»
- Вы будете перенаправлены в раздел «Программы» в проводнике. Скопируйте недавно созданный ярлык буфера обмена на рабочий стол и вставьте его в папку «Программы».

Вот и все, вы назначили этому ярлыку горячую клавишу, и всякий раз, когда вы используете эту горячую клавишу, последний элемент будет удален из буфера обмена.
Как отключить буфер обмена в Windows 11
При желании вы можете отключить буфер обмена или сохранить скопированные элементы в Windows 11. Для этого выполните следующие действия:
- Нажмите Win + I, чтобы вызвать приложение «Настройки».
- Далее перейдите в «Система» > «Буфер обмена».
- Отключите тумблер рядом с историей буфера обмена.
Все, буфер обмена перестанет сохранять на нем несколько элементов. В результате на вашем компьютере с Windows 11 не будет истории буфера обмена. Если вы когда-нибудь захотите отменить его и включить сохранение нескольких элементов в буфере обмена, все, что вам нужно, — это снова включить этот тумблер.
Читайте также: Как очистить данные истории буфера обмена в Windows 10