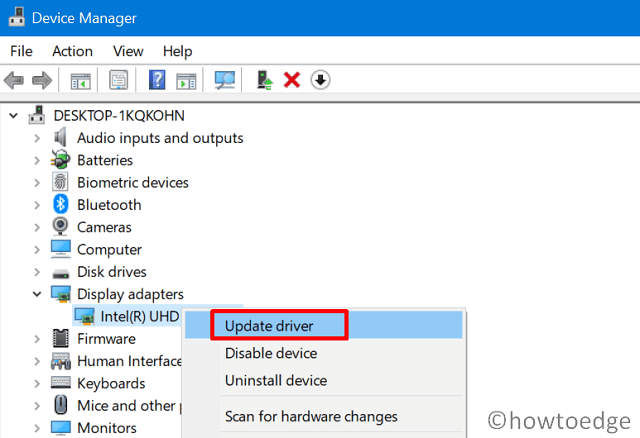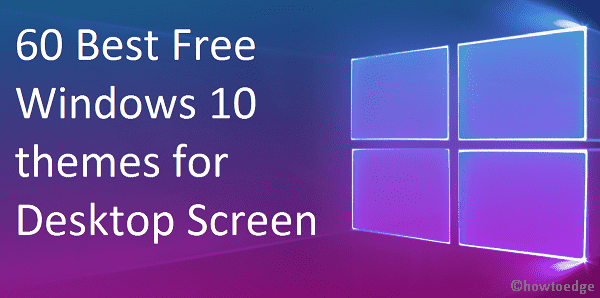Как отключить эффекты анимации в Windows 11
В этом руководстве мы обсудим правильный подход к включению или отключению эффектов анимации в Windows 11. Эффекты анимации, включенные в Windows 11, делают ваш пользовательский интерфейс более плавным и плавным. Это возможно, поскольку используется больше системных ресурсов, что также влияет на срок службы батареи.
Если вы используете Windows 11 на новом устройстве, оставьте эту функцию включенной. Однако если вы используете анимационные эффекты на старых компьютерах с установленной на них Windows 11, та же плавность сменяется медлительностью. Более того, это также приводит к преждевременному выходу из строя системной батареи.
Примечание: если на старых устройствах включены анимационные эффекты, переключение между приложениями может оказаться немного медленным или менее чувствительным.
Как отключить эффекты анимации в Windows 11
Если вы хотите отключить эффекты анимации в Windows 11, выполните следующие действия:
- Нажмите Win + I, чтобы запустить «Настройки».
- Выберите «Доступность» на левой панели.
- Перейдите на правую панель и нажмите «Визуальные эффекты».
- Найдите эффекты анимации и сдвиньте его тумблер влево. Смотрите снимок ниже –

Вот и все, Windows 11 сразу перестает отображать любые анимационные эффекты в любом месте вашего компьютера. В результате вы можете заметить небольшое ускорение открытия/закрытия вкладок или выполнения некоторых других операций на вашем ПК с Windows.
Отключите эффекты анимации, используя параметры производительности.
Есть еще один способ включения и выключения анимационных эффектов на ПК с Windows 11. Это можно сделать с помощью окна параметров производительности на панели управления. Вот как открыть этот инструмент и внести необходимые изменения:
- Нажмите Win + S и введите «Производительность».

- Найдите и нажмите «Настройте внешний вид и производительность Windows» в разделе «Настройки».
- В следующем окне снимите первые три флажка и нажмите «Применить», а затем «ОК».
- Три флажка следующие:
- Анимация элементов управления и элементов внутри окон
- Анимация окон при сворачивании и развертывании
- Анимации на панели задач
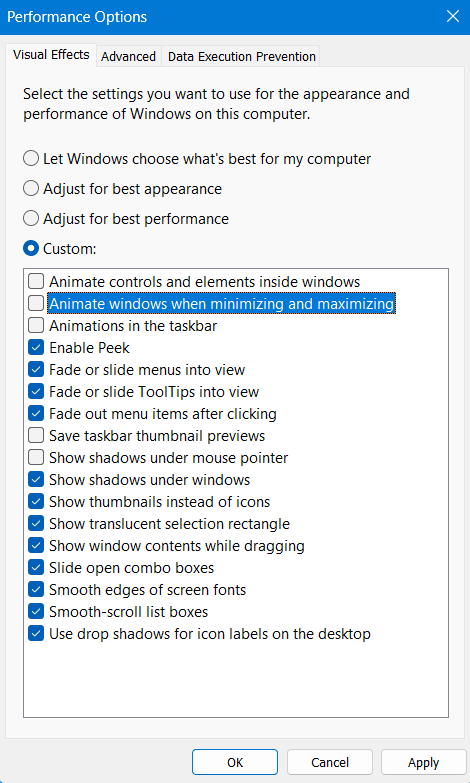
- После того, как вы выполните действия, описанные выше, перезагрузите компьютер.
Когда Windows 11 перезагрузится, вы не обнаружите никаких анимационных эффектов на вашем компьютере.
Как включить эффекты анимации в Windows 11?
Если вы когда-нибудь подумаете о повторном включении эффектов анимации на вашем устройстве, вы можете выполнить следующие действия:
- Откройте настройки Windows (Win + I) и перейдите по указанному ниже пути.
Доступность > Визуальные эффекты
- На правой панели сдвиньте переключатель «Анимационные эффекты» вправо.
- Это снова включит все анимационные эффекты на вашем компьютере.
Вы можете заметить разницу при сворачивании или развертывании работающих окон. Я надеюсь, что эта статья окажется для вас полезной и поможет включить или отключить эффекты анимации в Windows 11. Сообщите нам в разделе комментариев, если у вас возникнут какие-либо трудности с выполнением описанных выше шагов.
Эффекты прозрачности и эффекты анимации
Когда вы включите эффекты прозрачности в Windows 11, вы увидите цвет фона в открытых окнах. Это обеспечивает хороший внешний вид. Однако благодаря анимационным эффектам переходы, такие как сворачивание или развертывание окна, а также переключение между приложениями в Windows 11, становятся довольно плавными и яркими.
Читайте также: