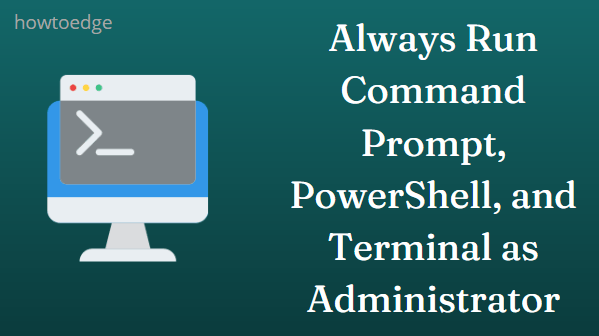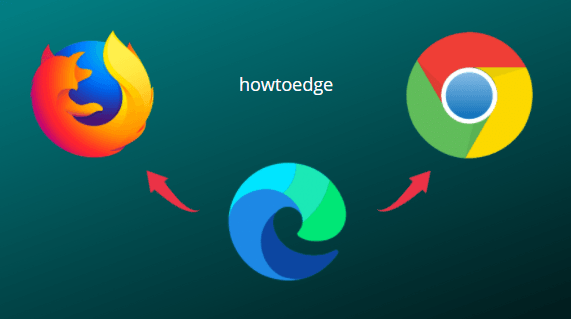Как скрыть корзину в Windows 11
Скройте корзину в Windows 11 без особых усилий! Поддерживайте порядок на рабочем столе, научившись с помощью простых шагов скрывать корзину. В отличие от других значков, корзину невозможно удалить, и она всегда присутствует на новом рабочем столе Windows 11.
Удаленные файлы сохраняются до тех пор, пока не будет очищена корзина, что представляет потенциальную угрозу конфиденциальности. Легко создайте гладкое и чистое рабочее пространство, скрыв корзину и удалив ненужные значки с рабочего стола Windows 11. Выполните следующие простые шаги, чтобы скрыть или удалить корзину и сделать внешний вид рабочего стола более чистым.
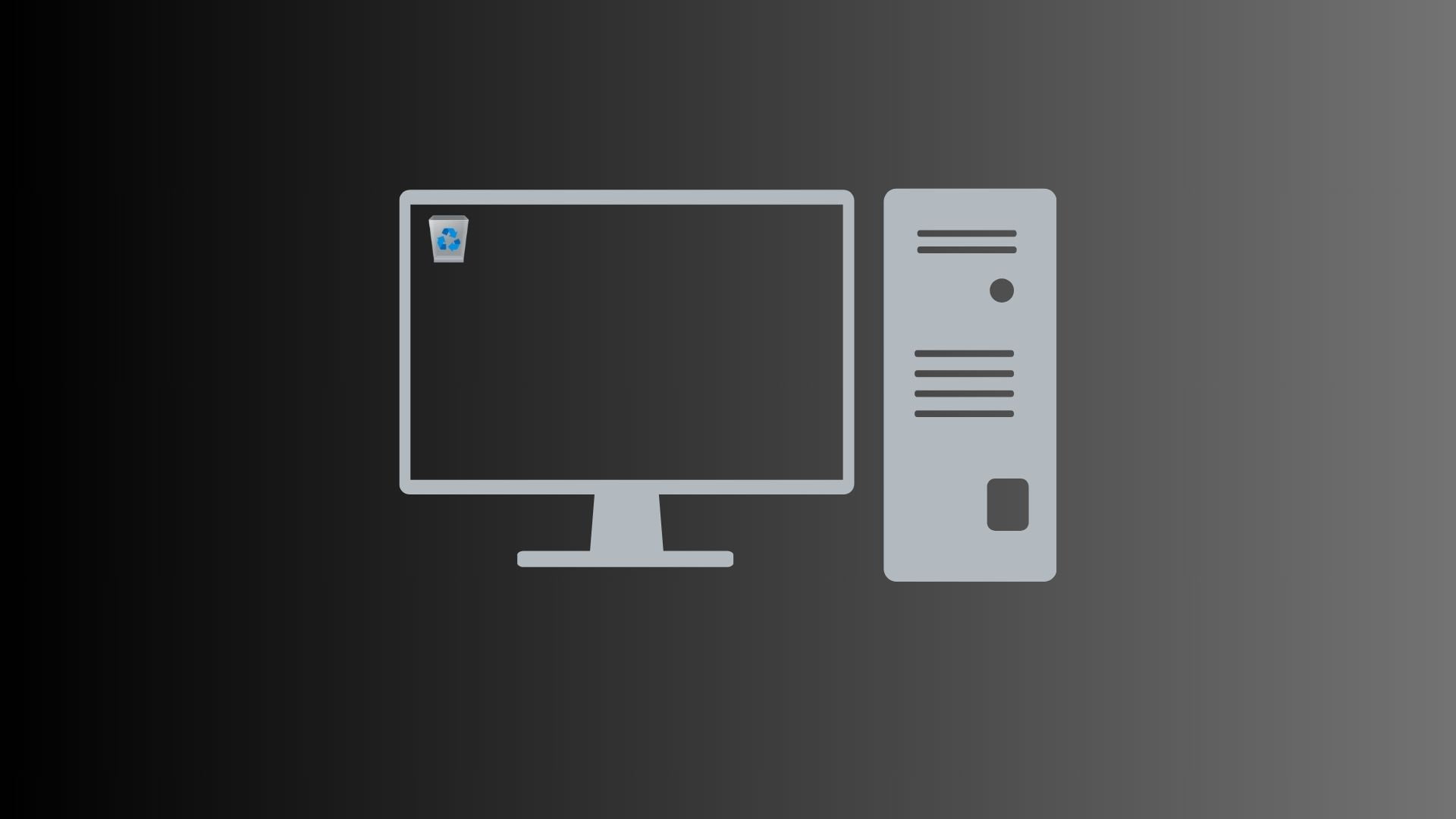
Исправлено: невозможно удалить файлы из корзины в Windows 10.
Скрытие корзины с рабочего стола в Windows 11
Вы можете скрыть корзину с экрана рабочего стола Windows 11, выполнив следующие простые шаги:
- Нажмите Windows + I, чтобы запустить «Настройки».
- Затем перейдите по указанному ниже пути –
Персонализация > Темы
- Прокрутите вниз до раздела «Связанные настройки» и нажмите «Настройки значков на рабочем столе».
![]()
- Далее появится всплывающее окно «Настройки значков на рабочем столе». Снимите флажки слева от «Корзины» и нажмите «Применить», а затем кнопку «ОК».
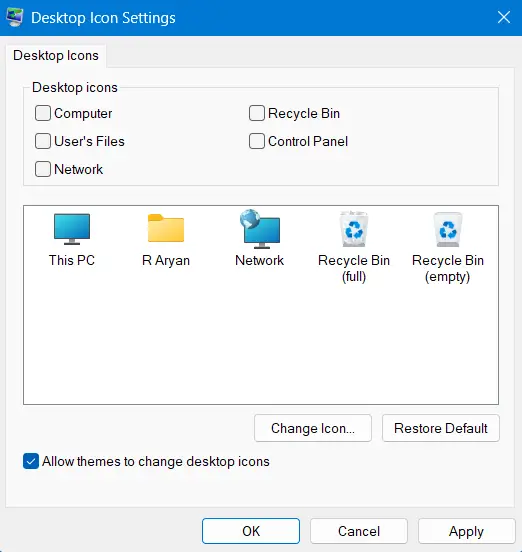
Вот и все, вы успешно скрыли корзину с экрана рабочего стола. Если вы когда-нибудь захотите вернуть этот значок на свой компьютер, вы можете повторить описанные выше шаги, установить соответствующий флажок и нажать «Применить» > «ОК».
Как на время отключить отображение значков на рабочем столе?
Если вы не хотите скрывать корзину, а просто на какое-то время перестанете ее отображать, вы можете отключить тумблер «Показывать значки на рабочем столе». Вот как это сделать –
- Щелкните правой кнопкой мыши в любом месте экрана рабочего стола и выберите «Вид» > «Показать значки на рабочем столе».
![]()
- Все элементы, которые раньше были на экране вашего рабочего стола, теперь исчезнут. Теперь вы можете наслаждаться обоями, которые вы установили на передний экран.
- Чтобы вернуть все значки, щелкните правой кнопкой мыши еще раз и на этот раз выберите «Вид» > «Показать значки на рабочем столе».
![]()
Все скрытые значки на рабочем столе появятся именно там, где они были, прежде чем на мгновение скрыть их.
Как получить доступ к скрытой корзине?
Если вы хотите получить доступ к скрытой корзине на своем компьютере, вы можете сделать это, выполнив любой из этих трех вариантов.
- Использование окна поиска: нажмите Windows + S, чтобы запустить окно поиска, и введите «Корзина». Нажмите на верхний результат, и вы увидите все его содержимое.

- Использование диалогового окна «Выполнить»: нажмите Windows + R и введите «shell:RecycleBinFolder» без кавычек. Нажмите кнопку «ОК», и откроется скрытая корзина.

- Через проводник: нажмите Windows + E, чтобы запустить проводник. Введите «Корзина» в адресной строке и нажмите клавишу Enter. Вот и все, вы успешно вошли в корзину на своем компьютере.

Теперь, когда вы находитесь в корзине, вы можете просмотреть все удаленные файлы из вашей системы. Здесь вы можете восстановить или удалить все файлы. Кроме того, вы также можете выбрать и восстановить или выбрать и удалить файлы отсюда.
Как пропустить перемещение удаленных файлов в корзину
Предполагая, что вы скрыли корзину на своем компьютере, вы не сможете очищать ее всякий раз, когда удаляете какие-либо файлы или папки. В таких случаях корзина будет продолжать собирать удаленные файлы и, таким образом, в конечном итоге займет большую часть вашего жесткого диска.
Лучше пропустить перемещение удаленных файлов в корзину, чтобы вам не приходилось вручную удалять файлы, хранящиеся в корзине. Обратите внимание, что таким образом вы можете потерять те файлы, которые были случайно удалены. Так что приступайте только после того, как поймете, что именно собираетесь делать.
Вот шаги, необходимые для пропуска удаленных файлов из корзины в Windows 11:
- Щелкните правой кнопкой мыши значок корзины и выберите «Свойства».
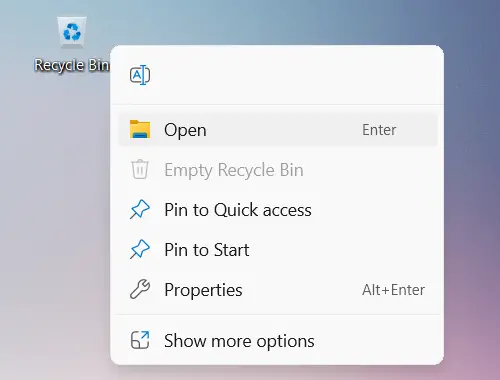
- Когда откроется окно свойств, выберите корневой диск, например C:, и установите переключатель – «Не перемещайте файлы в корзину. Удалять файлы сразу после удаления».
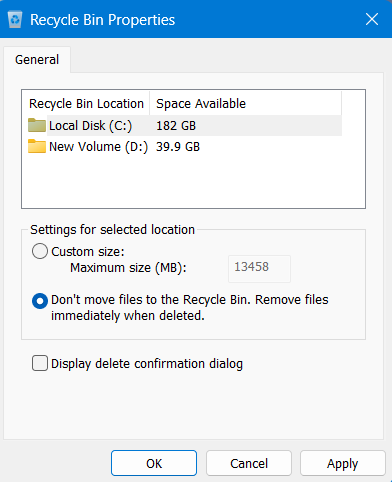
- Нажмите «Применить», а затем «ОК», чтобы подтвердить это изменение на своем компьютере.
Примечание: Многие из нас отключают функцию «Показать диалоговое окно подтверждения удаления», поскольку мы знаем, что удаленные файлы попадут непосредственно в корзину. Однако, поскольку вы пропускаете эту часть, мы предлагаем вам включить «Показать диалоговое окно подтверждения удаления», чтобы свести к минимуму случайное удаление важных файлов и папок на вашем компьютере.
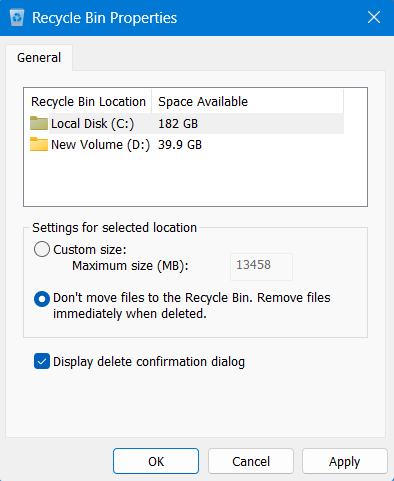
С этого момента всякий раз, когда вы удаляете какой-либо файл на своем компьютере, вы увидите подсказку, хотите ли вы удалить выбранные файлы или нет. Как только вы согласитесь удалить эти файлы, они будут удалены без возможности восстановления.
Если вы случайно удалили что-то важное, вы можете восстановить только те файлы и папки, которые хранятся в вашей учетной записи OneDrive.

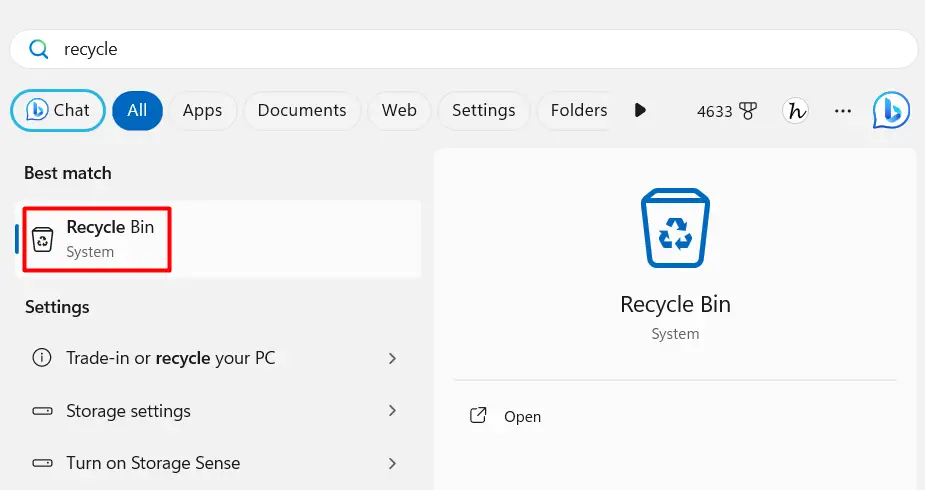
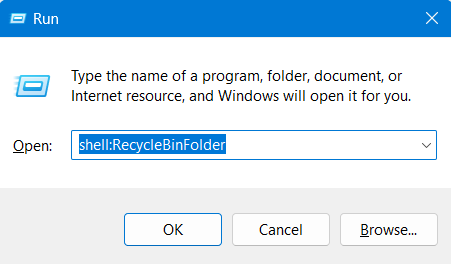
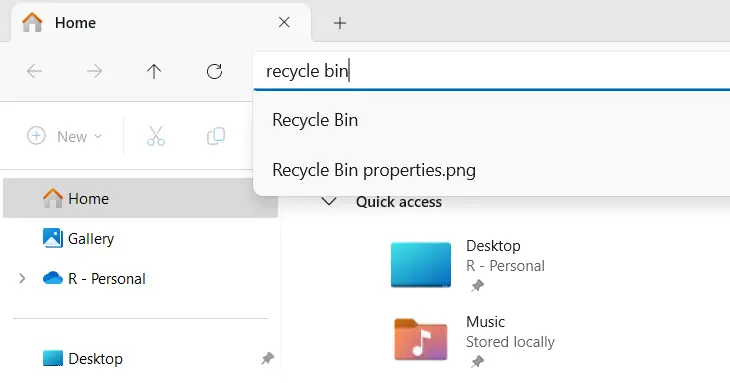
![[Download] Тема Night Skies Premium для Windows 10](https://pazd.ru/wp-content/uploads/2021/11/night-skies-premium-windows-10-theme-image-1.jpg)