Как устранить ошибку камеры 0xA00F4291 в Windows
Вы столкнулись с ошибкой камеры 0xA00F4291 при открытии веб-камеры на ПК с Windows 11/10? Поскольку вы здесь, вы, должно быть, были там, и именно поэтому вы ищете ответы. Что ж, в этом посте мы попытаемся выяснить причины, вызывающие эту проблему, и пять обходных путей, которые могут помочь вам преодолеть этот код ошибки.

Несколько пользователей сообщили о получении того же кода ошибки при использовании Zoom, Skype, Meet и т. д. При возникновении этого кода ошибки вы также можете получить это сообщение об ошибке:
0xA00F4291<видеоПредпросмотрНачалоОшибки> (0x800706BF)
Что в первую очередь является причиной этой ошибки камеры?
Этот код ошибки может появиться, если на вашем устройстве возникла одна или несколько из следующих проблем:
- Брандмауэр Windows блокирует приложение «Камера».
- Камеры или видеоадаптеры каким-то образом были повреждены.
- Для этого приложения не предоставлены требуемые разрешения.
- Неправильно настроенный редактор реестра.
- Сама камера Windows каким-то образом была повреждена.
Что следует проверить в первую очередь при возникновении ошибки 0xA00F4291?
Если у вас возникли проблемы с открытием приложения «Камера», возможно, Защитник Windows или Брандмауэр блокируют доступ. Вот как проверить и разрешить доступ к камере в Брандмауэре Windows.
- Откройте поиск Windows (Win + S) и введите Брандмауэр Windows.
- Нажмите на первый результат, то есть «Брандмауэр и защита сети».
- На правой панели перейдите по ссылке «Разрешить запуск приложения через брандмауэр».
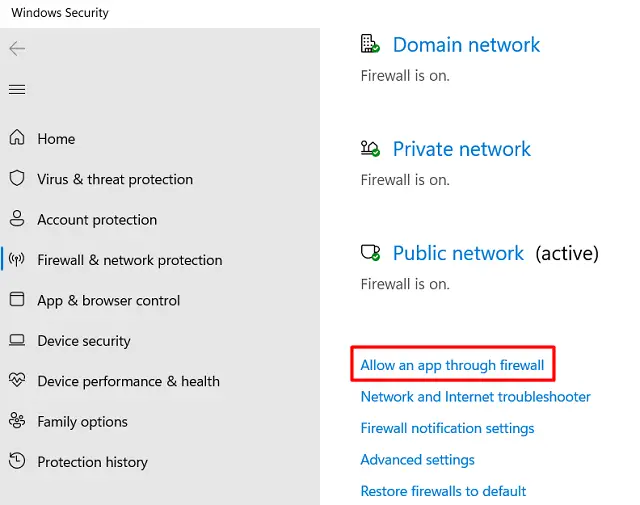
- Система по умолчанию перенаправит вас по указанному ниже пути –
Панель управления\Система и безопасность\Брандмауэр Защитника Windows\Разрешенные приложения
- Нажмите «Изменить настройки», чтобы просмотреть все разрешенные приложения и функции.
- Прокрутите страницу вниз до пункта «Камера Windows» и установите флажки «Общедоступная» и «Частная».
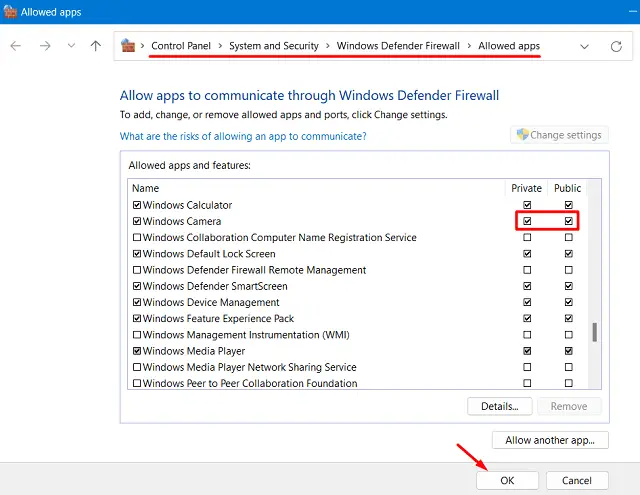
- Нажмите «ОК», чтобы подтвердить последние изменения, и перезагрузите компьютер.
Теперь, когда вы убедились, что флажки Private и Public установлены рядом с Windows Camera, перезагрузите ваш ПК. Если вы используете сторонний антивирус, запустите его и перейдите в настройки его Firewall. Теперь проверьте и разрешите доступ к Camera для всех приложений, запущенных на вашем компьютере.
Способы исправления ошибки камеры 0xA00F4291
Чтобы решить эту ошибку открытия камеры на ПК с Windows 11/10, рассмотрите возможность применения следующих исправлений и проверьте, устранена ли проблема. Решения включают в себя внесение следующих изменений в компьютер –
1. Обновите драйверы камеры
Необходимо время от времени обновлять все драйверы устройств на ПК с Windows 11/10. Если вы не делаете этого регулярно, существующие драйверы могут со временем испортиться. В результате этого может возникнуть ошибка 0xA00F4291.
Идите и проверьте, доступны ли новые версии для драйвера веб-камеры, звуковых, видео и игровых контроллеров. Вот как найти и обновить эти драйверы устройств –
- Нажмите Win + X и выберите Диспетчер устройств.
- Кроме того, его можно открыть, запустив «devmgmt.msc» в диалоговом окне «Выполнить» (Win + R).
- В диспетчере устройств нажмите «>» слева от пункта «Камеры» и щелкните правой кнопкой мыши по драйверу внутри.
- Выберите «Обновить драйвер» и выберите «Автоматический поиск драйверов».
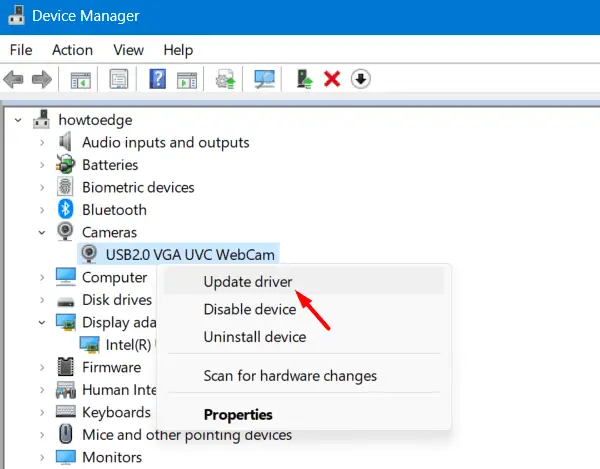
- Система проверит наличие доступных обновлений для искомого элемента и сообщит об этом.
- Если ожидающих обновлений не обнаружено, нажмите «Поиск обновленных драйверов в Центре обновления Windows».
Повторите указанные выше шаги для драйверов, доступных в разделе «Звуковые, видео и игровые контроллеры». Перезагрузите компьютер и проверьте, начинает ли веб-камера работать нормально.
Удалите адаптеры камеры и дисплея.
Если все драйверы устройств обновлены, вы можете исправить эту ошибку камеры 0xA00F4291, просто удалив и переустановив адаптеры камеры и дисплея. Для этого вам необходимо выполнить следующие шаги:
- Запустите Диспетчер устройств и перейдите в раздел Камеры.
- Щелкните правой кнопкой мыши драйвер веб-камеры и выберите «Удалить устройство».
- Установите флажок «Попытаться удалить драйвер для этого устройства» и нажмите «Удалить».
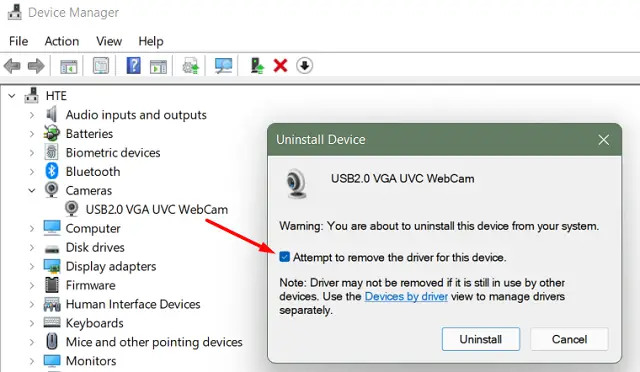
- Далее драйвер будет удален, а вместе с ним и раздел «Камеры».
- Повторите описанные выше действия, чтобы удалить драйвер, имеющийся в папке «Видеоадаптеры».
Теперь, когда вы успешно удалили и Camera, и Display Adapters, вам нужно переустановить оба этих драйвера. Перезагрузите устройство, и все ваши удаленные драйверы появятся сами собой.
Кроме того, вы можете нажать «Сканировать на наличие изменений в оборудовании», и это вернет удаленные драйверы на ваш ПК с Windows.
2. Проверьте разрешения камеры.
Во многих случаях непредоставление необходимых разрешений приложению «Камера» также может привести к ошибке с кодом 0xA00F4291 в Windows 11/10. Выполните следующие шаги, чтобы предоставить необходимые разрешения системным или сторонним приложениям «Камера».
Windows 11:
- Нажмите Win + I, чтобы запустить Настройки.
- Выберите «Конфиденциальность и безопасность» в левой навигационной панели.
- Перейдите на правую панель и прокрутите вниз до пункта «Камера» в разделе «Разрешения приложений».
- Нажмите на «Камера» и, когда она развернется, включите тумблер рядом с «Доступ к камере».
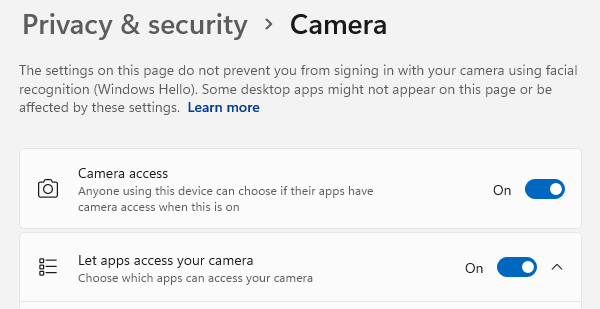
- В разделе «Разрешить приложениям доступ к камере» найдите приложение, в котором возникает код ошибки 0xA00F4291.
- Найдя, проверьте его текущий статус. Если доступ к камере запрещен для этого приложения, включите его переключатель.
Вот и все, перезагрузите компьютер с Windows 11 и проверьте, устранена ли проблема.
Windows 10:
- Щелкните правой кнопкой мыши значок Windows и выберите «Параметры».
- Перейдите в раздел «Конфиденциальность» > «Камера» и перейдите на правую панель.
- Включите все доступные тумблеры камеры.
- Установите флажок «Разрешить приложениям доступ к камере», найдите неисправное приложение и снова включите его переключатель.
Перезагрузите компьютер с Windows 10 и проверьте, исчезнет ли ошибка камеры в дальнейшем.
Если вы все еще получаете ошибку Camera Error 0xA00F4291 при открытии веб-камеры, вам следует попробовать восстановить или сбросить ее основное приложение. Это приведет к удалению всех записей, доступных внутри папки AppData.
3. Восстановите или сбросьте настройки приложения «Камера»
Каждое приложение в Windows хранит некоторые данные в папке AppData. Ошибка камеры 0xA00F4291 может быть результатом этого взаимодействия. Поэтому мы рекомендуем сначала восстановить или сбросить приложение камеры и проверить, устраняется ли ошибка таким образом. Вот как восстановить или сбросить его основное приложение в Windows 11/10 –
Windows 11:
- Нажмите Win + X и выберите Установленные приложения.
- Введите Camera в поле Search Apps. Смотрите снимок ниже –
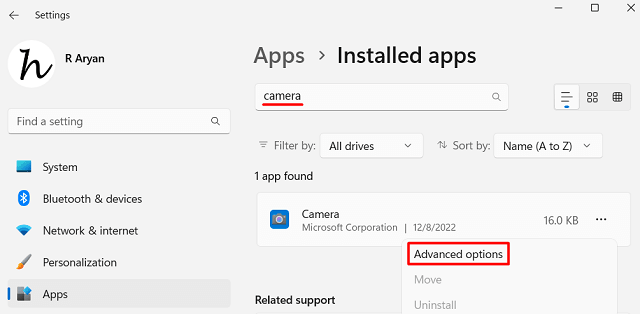
- Когда на экране появится приложение «Камера», нажмите на три точки рядом с ним.
- Выберите Дополнительные параметры во всплывающем меню.
- На следующем экране прокрутите вниз до раздела «Сброс» и сначала нажмите кнопку «Восстановить».
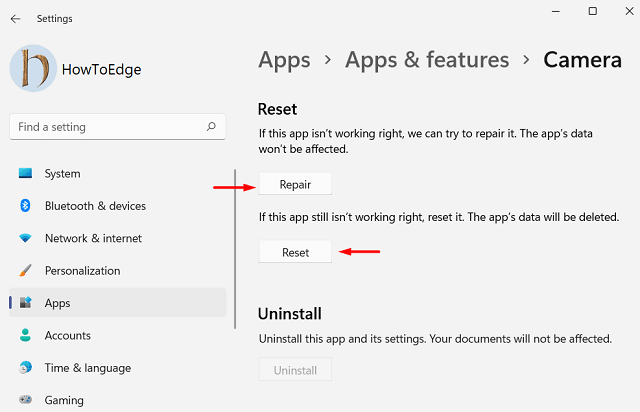
- Подождите несколько секунд, пока система восстанавливает ваше приложение «Камера». Этот процесс никоим образом не удалит данные, связанные с вашей учетной записью.
- Если проблема сохраняется даже после восстановления приложения «Камера», вам следует выполнить его сброс.
- Для этого перейдите в Настройки > Установленные приложения > Камера > Сброс и нажмите кнопку Сброс. Система запросит ваше разрешение. Что ж, нажмите кнопку Сброс еще раз.
Перезагрузите ПК и, когда он перезагрузится, проверьте, можете ли вы запустить камеру, не получив какой-либо код ошибки. Я надеюсь, что это исправление само по себе устранит код ошибки 0xA00F4291 на вашем ПК с Windows. Если нет, следуйте следующему набору решений.
Windows 10:
Процесс восстановления или сброса приложения «Камера» в Windows 10 аналогичен процессу в Windows 11 с некоторыми изменениями здесь и там. В Windows 10 вам нужно посетить указанный ниже путь и сделать в точности то, что указано в разделе выше.
Настройки (Win + I) > Приложения и функции > Камера > Дополнительные параметры

Прокрутите вниз до раздела «Сброс» и нажмите кнопку «Восстановить/Сброс». Сброс приложения «Камера» удалит всю сохраненную информацию на вашем устройстве. Поэтому сначала попробуйте кнопку «Восстановить». Только если это не поможет устранить код ошибки 0xA00F4291, выполните сброс настроек веб-камеры.
4. Попробуйте средство устранения неполадок камеры Windows
В Windows есть встроенный инструмент, который вы можете использовать для устранения неполадок, связанных с камерой. Он называется Camera Troubleshooter. Следуйте инструкциям ниже, чтобы найти этот инструмент и устранить неполадки камеры на вашем ПК с Windows 11/10.
Windows 11:
- Нажмите Win + I, чтобы запустить Настройки.
- Далее перейдите в раздел «Система» > «Устранение неполадок» > «Другие средства устранения неполадок».
- На следующем экране прокрутите вниз до пункта «Камера» и нажмите кнопку «Запустить», расположенную рядом с ним.

- Подождите, пока этот инструмент автоматически обнаружит и устранит основные причины неполадок на вашей веб-камере.
- Вы увидите сообщение о том, устранил ли мастер неполадок проблему на вашем компьютере или нет.
Windows 10:
Процесс здесь в Windows 10 снова похож на процесс в Windows 11. Единственное отличие заключается в пути, по которому вы можете получить доступ к средству устранения неполадок. Для Windows 10 путь следующий –
Настройки > Обновление и безопасность > Устранение неполадок > Дополнительные средства устранения неполадок
Прокрутите вниз до раздела Other и нажмите, чтобы развернуть Camera. Когда этот раздел развернется, нажмите кнопку – «Запустите средство устранения неполадок«.
Как устранить неполадки оборудования и устройств в Windows 11/10?
Если вы столкнулись с ошибкой 0xA00F4291 при открытии внешней веб-камеры, вам следует устранить неполадки оборудования и устройств на вашем ПК с Windows 11/10. Для этого сначала запустите CMD от имени администратора и выполните в нем следующую команду –
msdt.exe -id DeviceDiagnostic
- Когда появится соответствующее окно устранения неполадок, нажмите «Далее» и следуйте инструкциям на экране.

- К тому времени, как средство устранения неполадок завершит сканирование/устранение неполадок оборудования и устройств, не предпринимайте никаких действий на вашем компьютере.
После этого вы можете снова попробовать запустить средство устранения неполадок в соответствующей версии Windows.
5. Настройте реестр
Реестр управляет всеми системными процессами и службами, включая функции камеры. Следует осторожно изменять любую запись в реестре. Если вы помните какие-либо недавние изменения, внесенные в реестр, проверьте запись Camera. Есть вероятность, что запись EnableFrameServerMode камеры каким-то образом повреждена.
Если это так, вам нужно перенастроить неправильные записи Camera в реестре. Перед тем, как продолжить, обязательно создайте полную резервную копию редактора реестра. После создания резервной копии реестра выполните следующие действия:
- Щелкните правой кнопкой мыши значок Windows и выберите «Выполнить».
- Введите «Regedit» и нажмите «ОК», чтобы запустить редактор реестра.
- Нажмите «Да» в окне UAC, чтобы разрешить открытие реестра.
- Когда откроется редактор реестра, перейдите по указанному ниже пути –
HKEY_LOCAL_MACHINE\SOFTWARE\Microsoft\Windows Media Foundation\Platform
- Перейдите на правую панель и найдите запись – «EnableFrameServerMode».
Примечание: Если вы не нашли запись, соответствующую этому имени, создайте новую запись DWORD (32 бита) и назовите ее EnableFrameServerMode.
- Дважды щелкните по этой записи и измените ее значение на «0».
- Нажмите «ОК», чтобы подтвердить последние изменения, выйдите из окна реестра и перезагрузите компьютер.
Снова войдите в систему на своем устройстве и проверьте, устранена ли таким образом ошибка с кодом 0xa00f4291.
Устраняет ли запуск SFC ошибку камеры 0xa00f4291?
Если эта ошибка камеры вызвана наличием поврежденных системных файлов и папок, обязательно попробуйте запустить утилиту проверки системных файлов. Этот инструмент проверяет отсутствующие и поврежденные файлы и восстанавливает их на вашем компьютере. Вот как выполнить эту задачу –
- Нажмите Win + R, чтобы открыть диалоговое окно «Выполнить».
- Введите «CMD» и нажмите ctrl + shift + enter ключи вообще.
- При этом командная строка будет запущена от имени администратора.
- Скопируйте/вставьте в него следующее и нажмите Enter –
sfc /scannow

- Подождите, пока эта команда достигнет 100%.
После завершения процесса сканирования/восстановления закройте CMD и перезагрузите ваш ПК с Windows. Снова войдите в систему на вашем устройстве и проверьте, устранена ли ошибка камеры 0xa00f4291 на вашем компьютере.





