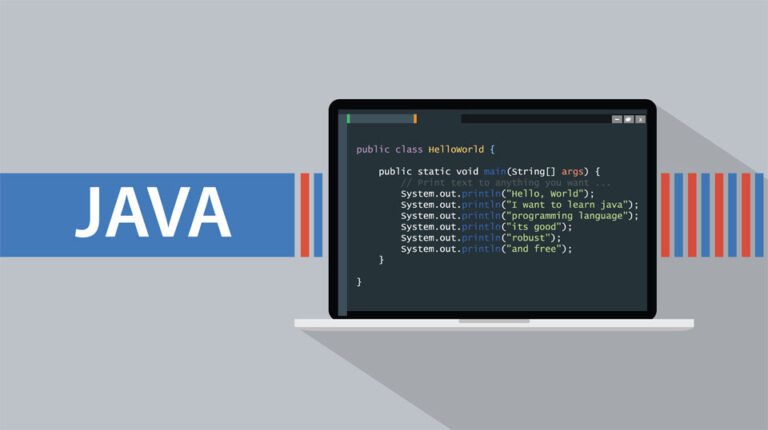5 способов исправить черный экран после обновления High Sierra
Не все пользователи Mac являются поклонниками Mojave. По-прежнему остается высокий процент пользователей, которые все еще используют High Sierra, несмотря на выпуск новой версии macOS.
Хотя Apple прекратила поддержку High Sierra после запуска Mojave 10.14, некоторые пользователи Mac, использующие High Sierra, все еще загружают обновления для своей системы.
Однако есть пользователи, у которых после обновления до High Sierra появился черный экран. Обновление High Sierra 2019-002 10.13.6 не удается установить, и пользователи, столкнувшиеся с этой проблемой, застревают с черным экраном, хотя устройство явно включено.
Мышь и другие периферийные устройства работают нормально, но при случайном нажатии слышен глухой звук, что означает, что экран не кликабельный. При нажатии кнопки питания и перезагрузке компьютера он загружается в обычном режиме, но при проверке обновление так и не было установлено и находится в списке ожидающих обновлений в App Store.
Некоторые пользователи Mac, которые столкнулись с черным экраном после обновления High Sierra, а затем выполнили жесткую перезагрузку, также столкнулись с проблемами при перезагрузке своих компьютеров. Выбор «Перезагрузить» в меню Apple только снова вызывает черный экран, и пользователи застревают в цикле. Только нажав кнопку питания, устройство может нормально загрузиться.
Эта проблема угнетает, особенно тех, кто застрял в цикле черного экрана.
Что вызывает черный экран после обновления High Sierra?
Если у вас появился черный экран после установки обновления High Sierra, возможно, файлы обновления были загружены или установлены неправильно. Файлы обновления могли быть повреждены, что привело к неудачному обновлению.
Другой причиной могут быть поврежденные SMC и NVRAM. Если у вас появился черный экран после обновления до High Sierra, вы можете проверить настройки SMC и NVRAM, поскольку эти компоненты отвечают за отображение вашего Mac.
Другими факторами, на которые следует обратить внимание, являются настройки безопасности, состояние диска и возможные вирусные заражения.
Что делать при сбое обновления High Sierra и появлении черного экрана
Иногда проблемы во время установки обновлений возникают из-за того, что ваше устройство не оптимизировано для этого процесса. Чтобы избежать сбоев, обязательно избавьтесь от ненужных файлов на вашем Mac с помощью приложения для восстановления Mac, удалите все неиспользуемые приложения и перезагрузите компьютер перед загрузкой обновлений.
Если вы столкнулись с такими проблемами, как черный экран после обновления High Sierra, вы можете следовать приведенным ниже инструкциям по устранению неполадок, чтобы восстановить дисплей и исправить ошибку обновления.
Шаг №1: Загрузитесь в безопасном режиме.
Первым шагом в исправлении ошибок обновления является загрузка в безопасном режиме. Это гарантирует, что никакие сторонние процессы не помешают установке.
Чтобы загрузиться в безопасном режиме, выполните следующие действия:
- Выключите свой Mac.
- Удерживайте кнопку Shift, затем нажмите Power, чтобы снова включить его.
- Отпустите кнопку Shift, как только увидите логотип Apple и индикатор выполнения.
Шаг № 2: Сбросьте SMC и NVRAM.
После загрузки в безопасном режиме следующим шагом будет сброс контроллера управления системой или SMC. SMC управляет видео и внешними дисплеями macOS, поэтому его сброс должен быть одним из первых шагов, которые вы должны предпринять.
Чтобы сбросить SMC, выключите Mac, затем, удерживая нажатыми клавиши Shift + Control + Option, одновременно нажмите кнопку питания. Когда вы видите, что индикатор на вашем адаптере MagSafe мигает другим цветом, это означает, что SMC был сброшен. Отпустите все клавиши и загрузитесь как обычно.
Пока вы это делаете, вы также можете сбросить системные настройки вашего Mac, что очень легко сделать. Выключите Mac еще раз, затем включите его, нажав Command + Option + P + R на клавиатуре после того, как услышите звук запуска. Дождитесь второго звука запуска, прежде чем отпустить все клавиши, затем загрузитесь как обычно.
После сброса SMC и NVRAM проверьте, можете ли вы загрузить и установить обновление High Sierra, не заходя в черный экран.
Шаг № 3: Удалите старые файлы обновлений.
Файлы обновления MacOS автоматически удаляются после установки. Но если установка не прошла успешно, то не исключено, что файлы обновления все еще находятся на вашем компьютере. Если это так, вы не сможете загрузить новую копию обновления, и macOS всегда будет возвращаться к старым файлам обновления.
Вам нужно найти старые файлы обновлений и удалить их. Если ваше обновление было загружено полностью, вы должны проверить ~/Приложения/ директории и найдите файл с именем файла в этом формате «InstallXXXX», УстановитьHighSierra, Например. Удалите этот файл и снова загрузите обновление из Mac App Store.
Если вы не можете найти файл в папке «Приложения», возможно, загрузка не была завершена. Если это так, вы также можете проверить /Библиотека/Обновления папка.
Если вы не можете найти его ни в одной из папок, найдите файл через Finder. Введите часть имени файла в поле поиска, затем нажмите Enter, чтобы начать поиск. Как только вы найдете его, удалите файл обновления и повторно загрузите его через App Store.
Шаг №4. Удалить кэшированные данные через терминал.
Если у вас возникли проблемы с выключением или перезапуском Mac, и вы застряли в цикле черного экрана, вы можете попробовать удалить кэшированные данные с помощью Терминала. Сделать это:
- Запустите Терминал из Finder > Утилиты.
- Введите эти команды по одной, затем нажимайте Enter после каждой командной строки:
- rm -rf ~/Библиотека/Кэши/
- rm -rf ~/Библиотека/Сохранено\Приложение\Состояние/
- sudo rm -rf /Библиотека/Кэши/
- sudo rm -rf /Система/Библиотека/Кэши/
- базы данных atsutil -removeUser
- базы данных sudo atsutil -удалить
- сервер sudo atsutil -shutdown
- сервер sudo atsutil -ping
- sudo rm -rf /var/папки/
Перезагрузите компьютер после выполнения этих команд, чтобы проверить, можете ли вы теперь нормально загружаться.
Шаг № 5: Восстановите Mac до более ранней даты.
Если ничего не работает, вы можете восстановить свою систему до более раннего времени, используя резервную копию Time Machine. Выполните следующие действия, чтобы отменить изменения и вернуться к более ранней дате:
- Перезагрузите Mac, затем нажмите Command + R, чтобы загрузиться в режиме восстановления.
- Выберите «Восстановить из резервной копии Time Machine».
- Нажмите «Продолжить».
- В окне «Восстановление системы» нажмите кнопку «Продолжить».
- Выберите резервную копию Time Machine, затем нажмите «Продолжить».
- Нажмите на самую последнюю резервную копию вашего Mac, затем нажмите «Продолжить», чтобы начать откат.
Резюме
Установка обновлений macOS обычно представляет собой простой процесс. Однако некоторые нежелательные элементы могут усложнить его и привести к сбою обновления. Если у вас возникли проблемы с установкой обновлений High Sierra или любых обновлений, если на то пошло, вы можете следовать приведенным выше инструкциям, чтобы решить проблему.
Продолжить чтение