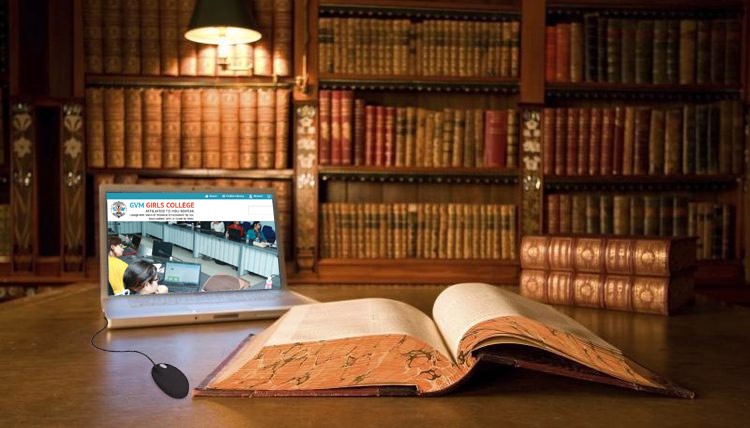5 способов исправить «ОШИБКА: тайм-аут» НАРУШЕНИЕ КОМАНДЫ: тайм-аут на Mac
Распечатка документов, изображений, рисунков и других типов файлов должна быть несложным процессом. Все, что вам нужно сделать, это подключить принтер к вашему Mac, открыть файл, который вы хотите распечатать, а затем нажать кнопку «Печать».
Однако из-за некоторых факторов могут возникать ошибки печати, начиная от распечатки лишних страниц и заканчивая застреванием бумаги и вообще невозможностью печати. Сообщение об ошибке печати должно дать вам представление о том, что вызвало проблему и как ее исправить. Например, если вы видите уведомление о том, что у вас закончилась бумага, просто подайте в принтер больше бумаги и возобновите печать.
Однако все может запутаться, когда вы сталкиваетесь с этим сообщением при печати:
ОШИБКА: тайм-аут
НАРУШЕНИЕ КОМАНДЫ: тайм-аут
КУЧА:
Эта ошибка печати точно не говорит, что это за ошибка, что ее вызвало и, самое главное, как ее исправить. По словам пользователей, столкнувшихся с этой ошибкой, это сообщение распечатывается на дополнительной странице после каждой печати.
Большинству пользователей процесс печати кажется нормальным, за исключением дополнительной страницы с сообщением об ошибке. Но если вы печатаете чеки или другие файлы, для которых нужны специальные материалы, эта ошибка может дорого обойтись и вызвать осложнения. Дополнительные чеки, например, необходимо аннулировать в банке, даже если они были напечатаны по ошибке. Если вы печатаете файлы САПР или листовки на специальной бумаге, лишняя печатная страница — пустая трата ваших ресурсов.
Что такое ОШИБКА: тайм-аут НАРУШАЮЩАЯ КОМАНДА: тайм-аут?
ОШИБКА: тайм-аут НАРУШАЮЩАЯ КОМАНДА: проблема с печатью тайм-аута — это ошибка PostScript, указывающая на превышение лимита времени при выполнении команды. Эта ошибка возникает, когда между получением двух частей одного и того же задания на печать возникает значительный промежуток времени.
Эта задержка тайм-аута может быть вызвана медленным соединением между принтером и компьютером, который вы используете. Это также может быть связано с неправильным значением времени ожидания процессора растровых изображений (RIP) на вашем компьютере или принтере. RIP — это программное обеспечение, отвечающее за подготовку данных для отображения или печати.
Вот другие причины, по которым при печати появляется сообщение «ОШИБКА: тайм-аут НАРУШЕНИЕ КОМАНДЫ: тайм-аут»:
- Устаревшее программное обеспечение принтера
- Неправильные настройки принтера
- Повреждены настройки принтера
Как исправить ОШИБКУ: тайм-аут НАРУШАЮЩАЯ КОМАНДА: тайм-аут
ОШИБКА: тайм-аут НАРУШЕНИЕ КОМАНДЫ: тайм-аут не является критической проблемой. Процесс печати обычно завершается успешно, за исключением лишней страницы с напечатанным на ней сообщением об истечении времени ожидания. Но если вы используете специальные материалы для распечатки, эта дополнительная страница — огромная трата ресурсов.
Но прежде чем пытаться исправить эту ошибку, вы должны сначала попробовать некоторые основные шаги по устранению неполадок, чтобы увидеть, исчезнет ли проблема:
- Отключите принтер от сети, отсоедините кабель от компьютера, а затем снова подключите его. Перезапустите принтер.
- Перезагрузите Mac.
- Очистите ненужные файлы с помощью приложения для восстановления Mac. Это удалит старые кеши печати, которые могут вызывать ошибку.
- На всякий случай просканируйте свой Mac на наличие вредоносных программ.
Если ошибка не устранена даже после выполнения описанных выше шагов, перейдите к решениям, приведенным ниже.
Решение № 1. Обновите программное обеспечение принтера.
Одной из причин, по которой при печати появляется сообщение «ОШИБКА: тайм-аут, НАРУШАЮЩАЯ КОМАНДА: тайм-аут», является устаревшее программное обеспечение принтера. Если проблема возникла после недавней установки обновления или нового программного обеспечения, возможно, у вас проблемы с совместимостью.
Чтобы установить какие-либо обновления для вашего принтера, проверьте App Store в меню Apple. Установите все доступные обновления там, пока вы там. Если вы не видите обновления для принтера в App Store, посетите веб-сайт производителя и ознакомьтесь с последней версией программного обеспечения. Если есть новое обновление, загрузите его и установите обновление вручную.
Решение № 2. Сбросьте настройки принтера.
При использовании Mac настройки принтера сохраняются в файле .plist в папке «Библиотека». Со временем файл настроек может быть поврежден, что приведет к различным ошибкам печати. В этом случае вам необходимо сбросить настройки принтера, чтобы устранить ошибку. Удаление файла .plist, связанного с вашим принтером, — единственный способ сделать это.
Чтобы удалить файл .plist вашего принтера:
- В Finder удерживайте «Параметры», затем нажмите «Переход» > «Библиотека».
- Найдите папку «Настройки» и откройте ее.
- Найдите файл .plist, связанный с установленным принтером на вашем Mac. Удалите эти файлы .plist из папки.
- Вернитесь в папку «Библиотека» и щелкните папку «Принтер».
- Удалите все файлы в папке принтера.
После этого перезагрузите принтер и компьютер, а затем попробуйте выполнить пробную печать, чтобы убедиться, что ошибка устранена.
Решение № 3. Сбросьте настройки системы печати вашего Mac.
Сброс системы принтера — распространенный метод устранения неполадок при различных проблемах с принтером. Но прежде чем продолжить, обратите внимание, что эта опция удалит и удалит все, что связано с вашим принтером, в том числе:
- Очереди печати
- Существующие задания на печать
- Настройки принтера
- Файлы настроек принтера
- Разрешения для принтера
Если вы уверены, что хотите продолжить процесс сброса, выполните следующие действия:
- Щелкните значок «Системные настройки» в Dock или выберите «Apple» > «Системные настройки».
- Выберите Принтеры и сканеры.
- Щелкните правой кнопкой мыши пустую область в окне «Принтеры и сканеры», затем выберите «Сбросить систему печати».
- Нажмите кнопку «Сброс», когда появится подтверждающее сообщение.
- Введите пароль администратора, когда его спросят, затем нажмите OK.
Дождитесь завершения процесса сброса, прежде чем выполнять тестовую печать, чтобы проверить, сработало ли это.
Решение № 4. Изменить значение тайм-аута.
Тайм-аут принтера — это время (в секундах), в течение которого принтер должен ожидать отправки данных с компьютера во время задания на печать. Если поток данных приостанавливается на время, превышающее указанное значение тайм-аута, возникает ошибка тайм-аута.
Значение времени ожидания по умолчанию для большинства принтеров составляет 40 или 45 миллисекунд. Чтобы изменить это значение, вам необходимо получить доступ к настройкам вашего принтера. Вы также можете обратиться к производителю за инструкциями по изменению значения времени ожидания для вашего принтера.
Решение № 5: удалить, затем Переустановите принтер.
Если приведенные выше решения не работают, вы можете попробовать удалить принтер с вашего Mac, а затем переустановить его через несколько минут. Чтобы удалить принтер, выполните следующие действия:
- Перейдите в меню Apple > «Системные настройки» > «Принтеры и сканеры».
- Щелкните значок замка и войдите в систему, используя свои учетные данные администратора, чтобы иметь возможность вносить изменения.
- В разделе «Принтеры» в меню слева выберите принтер, который хотите удалить.
- Нажмите кнопку (-) ниже, затем нажмите «Удалить принтер», чтобы удалить принтер с компьютера.
Чтобы добавить его обратно, просто вернитесь в окно «Принтеры и сканеры» и вместо этого нажмите кнопку (+). Если принтер уже доступен в вашей сети, просто щелкните имя принтера в списке. Если вы используете принтер через USB-подключение, просто подключите его, и вы увидите всплывающее окно с предложением установить программное обеспечение для этого принтера. Подождите, пока драйвер будет установлен, и все должно быть хорошо.
Резюме
ОШИБКА: тайм-аут НАРУШЕНИЕ КОМАНДЫ: тайм-аут может и не быть критической системной проблемой, но эти дополнительные печатные документы и другие материалы — огромная трата ресурсов. Это может не иметь большого значения, если вы используете обычную бумагу, но все равно может раздражать. Если вы столкнулись с этой ошибкой, просто следуйте приведенным выше решениям и посмотрите, какое из них лучше всего подходит для вас.