7 лучших способов исправить высокую загрузку ЦП Windows Explorer
Проводник Windows — это приложение для управления файлами по умолчанию во всех версиях Windows. Обычно это системное приложение работает нормально и позволяет без проблем управлять всеми вашими файлами. Однако, когда возникают проблемы, вы начинаете получать очень высокую загрузку ЦП для проводника Windows в диспетчере задач.
Каково обычное использование памяти проводником Windows?
В идеале File Explorer потребляет до 60–100 МБ памяти, а процент использования ЦП составляет от 1 до 5%. Эта цифра увеличивается с увеличением количества окон и вкладок, открытых в проводнике. Вам не нужно ничего делать, так как он возвращается к нормальному уровню через несколько секунд.
Однако, если системные ресурсы, используемые Windows Explorer, всегда остаются высокими, а Explorer время от времени дает сбой, вы должны проверить одну или две вещи и заставить его снова работать. В этом посте мы обсудили, что может вызвать увеличение использования ЦП проводником Windows, и 7 соответствующих исправлений для этого.

Что вызывает проблему с высокой загрузкой ЦП проводника Windows?
Будучи системным приложением, проводник Windows не потребляет много ресурсов процессора. Когда вы откроете это приложение в диспетчере задач, вы увидите, что оно потребляет всего 1-5%. Однако, если вы видите, что он потребляет больше этого процента без активных задач в проводнике Windows, это вызывает беспокойство.
Скорее всего, это может быть связано с какими-то внутренними сбоями, которые вы можете решить, просто перезапуск Проводника. Если эта проблема не устранена даже после этого, вы должны проверить следующие элементы на своем компьютере:
- Windows.old или временные файлы: Чем больше файлов, тем больше системных ресурсов использует проводник Windows. Избавьтесь от всех таких файлов, и File Explorer начнет нормально работать.
- OneDrive постоянно используется: если вы время от времени добавляете или удаляете большие файлы в Windows, вам лучше отключить свою учетную запись OneDrive. Таким образом, не будет ненужной облачной интеграции и, таким образом, будет решена высокая загрузка ЦП файловым менеджером.
- Измененные параметры плана питания: Если вы недавно изменили параметры плана электропитания по умолчанию, и после этого начала возникать эта ошибка, лучше восстановить параметры электропитания по умолчанию.
- Поврежденный поисковый индекс: Поисковый индекс следует перестраивать один раз в год, чтобы не было поврежденного индексирования на вашем компьютере. Если вы еще этого не сделали, обязательно сделайте это сейчас.
- Наличие вредоносных программ внутри вашего ПК: вы можете убедиться в этом, выполнив полное сканирование вашего ПК с помощью приложения безопасности по умолчанию, например Защитника Windows.
Теперь, когда вы знаете, что может вызвать проблему высокой загрузки ЦП в проводнике Windows, давайте узнаем, как решить эту проблему на ПК с Windows 11/10.
1]Перезапустите проводник Windows.
Самый эффективный способ решить проблемы, связанные с проводником, — перезапустить это приложение. Поскольку проводник Windows потребляет много системных ресурсов, вам лучше перезапустить его и проверить, решает ли это проблему, с которой вы боретесь —
- Нажмите одновременно клавиши Ctrl + Shift + Esc, чтобы открыть диспетчер задач.
- В окне «Диспетчер задач» перейдите на вкладку «Процессы».
- Прокрутите список вниз и найдите «Проводник Windows» или «explorer.exe».
- Когда он найден, щелкните его правой кнопкой мыши и выберите «Перезагрузить» в контекстном меню.
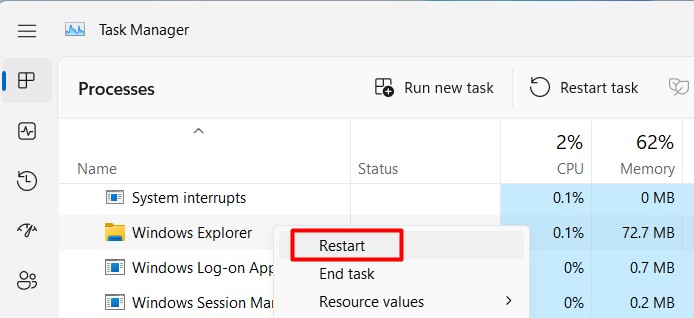
Панель задач исчезнет на несколько секунд. Когда проводник Windows перезапустится, проверьте, использует ли он все еще высокие ресурсы ЦП или снизился до своих нормальных значений.
2]Удалить старые файлы Windows и временные файлы
Когда вы переустанавливаете Windows на свой компьютер, все ваши файлы и папки из предыдущей установки Windows перемещаются в папку с названием «Windows.old». Эта папка довольно большая по размеру, так как содержит все ваши важные данные и предыдущие настройки приложения.
Временные файлы — это файлы, которые со временем накапливаются и могут занимать значительный объем дискового пространства. Оба этих файла Windows.old и Temporary не имеют значения и потребляют ценные системные ресурсы. Их удаление может помочь улучшить общую производительность вашего компьютера, особенно если ваш жесткий диск почти заполнен.
Очистка диска — это встроенный в Windows инструмент, который вы можете использовать для поиска и удаления всех таких файлов с вашего ПК с Windows. Вот как использовать этот инструмент в Windows —
- Щелкните значок «Поиск» на панели задач, введите «Очистка диска» и нажмите «Ввод».
- В раскрывающемся меню выберите корневой диск и нажмите «ОК».

- Найдите и нажмите Очистить системные файлы. Снова выберите основной диск в раскрывающемся меню и нажмите «ОК».
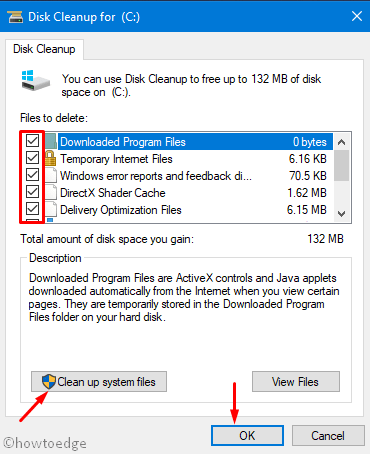
- В разделе «Файлы для удаления» установите все флажки и нажмите «ОК».
- Когда появится окно подтверждения, нажмите «Удалить файлы».
Подождите, пока этот инструмент удалит все выбранные папки, и когда это закончится, перезагрузите компьютер. Снова войдите в свое устройство и проверьте, начинает ли File Explorer нормально работать.
3]Отключить свою учетную запись OneDrive
Еще в Windows 8.1 или более ранних версиях не было облачной интеграции в проводнике. Однако в Windows 10 Microsoft представляет OneDrive, благодаря которому ваша учетная запись пользователя в проводнике Windows всегда подключена к облаку.
В тот момент, когда вы помещаете какие-либо файлы в свою учетную запись пользователя, они начинают загружаться в OneDrive, если вы подключены к Интернету. Хотя эта функция синхронизации позволяет вам получать доступ к вашим файлам с любого устройства, иногда это может замедлять работу вашего компьютера.
Чтобы избежать этого, отключите свою учетную запись OneDrive от Windows, и это устранит высокую загрузку ЦП программой explorer.exe. Вот как отвязать вашу учетную запись OneDrive от Windows —
- Найдите значок облака на панели задач и нажмите на него. Если вы не видите такого значка, нажмите клавишу со стрелкой вверх, а когда она расширится, выберите OneDrive.
- Щелкните значок шестеренки рядом, и когда он развернется, выберите «Настройки».
- Перейдите на вкладку «Учетная запись» и выберите «Отключить этот компьютер» на правой панели.
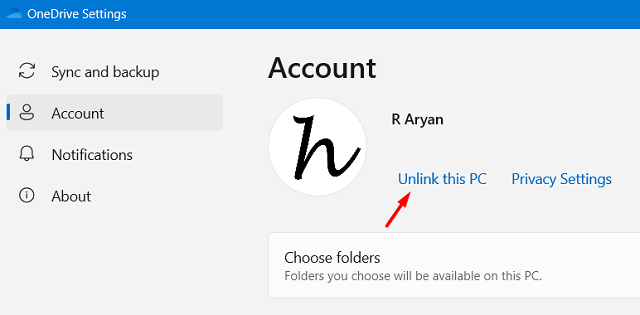
- Затем появится всплывающее окно с вопросом, действительно ли вы хотите отключить свой компьютер.
- Что ж, нажмите «Отключить учетную запись», и ваша учетная запись OneDrive сразу же будет отключена.
Перезагрузите компьютер, и когда он перезагрузится, проверьте, можете ли вы теперь нормально использовать проводник Windows.
4]Восстановите Power Plan до настроек по умолчанию.
По умолчанию Windows поставляется с планом сбалансированного питания для всех своих пользователей. Изменение этого плана часто вызывает проблемы с производительностью в Windows, включая высокую загрузку ЦП в проводнике. Сбросьте план питания до настроек по умолчанию и проверьте, решило ли это проблему, с которой вы боретесь. Вот как –
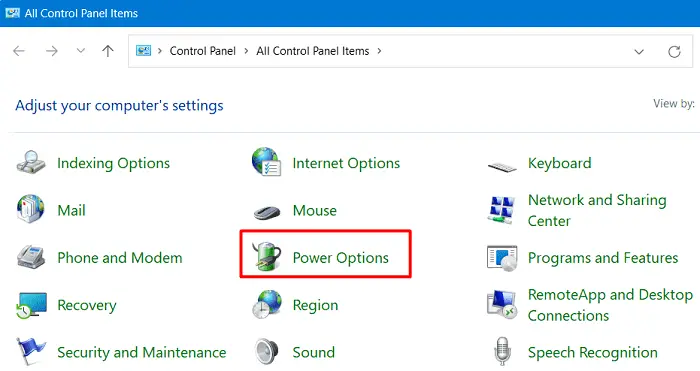
- В разделе «Выбранный план» нажмите «Изменить настройки плана».
- На следующем экране нажмите «Восстановить настройки по умолчанию для этого плана», доступные внизу, и нажмите «Да», когда появится запрос.
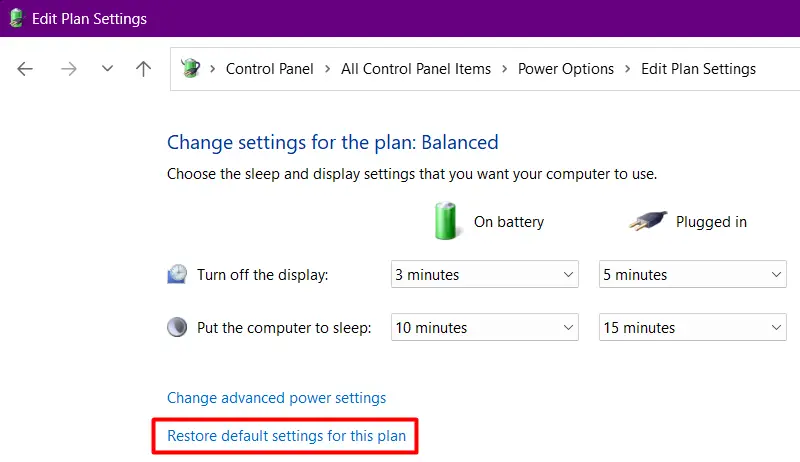
- Перезагрузите компьютер, чтобы последние изменения вступили в силу при следующем входе в систему.
5]Восстановить индекс поиска Windows
Иногда проблема с высокой загрузкой ЦП в проводнике появляется только тогда, когда вы ищете в нем определенный файл. Если это так, эта проблема связана с библиотекой индекса поиска на вашем компьютере, и вы можете исправить ее, просто перестроив индекс поиска Windows.
Следуйте приведенным ниже инструкциям о том, как перестроить индекс поиска Windows.
- Нажмите Windows + S и введите «Параметры индексирования» в текстовом поле.
- Нажмите на верхний результат, и когда он запустится, выберите «Дополнительно».

- В разделе «Устранение неполадок» нажмите «Перестроить».
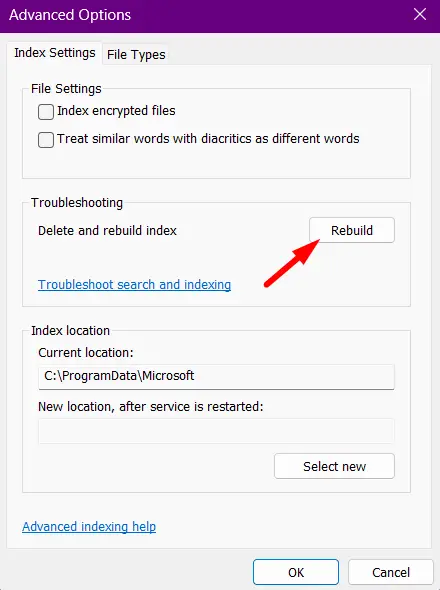
Теперь дождитесь завершения этого процесса, который обычно занимает 1-2 часа. После того, как этот процесс перестроения «Поискового индекса» завершится, проблем с решением не возникнет.
6]Сканировать на наличие вредоносных программ
Вышеупомянутые пять методов, несомненно, помогут вам решить проблему высокой загрузки ЦП в проводнике Windows. Если нет, существует вероятность заражения вашей системы вредоносным ПО. Чтобы решить эту проблему, вы должны инициировать полное сканирование с помощью приложения безопасности по умолчанию, т. е. безопасности Windows.
7]Установите ожидающие обновления Windows
Если ничего не работает, вы можете вручную проверить наличие ожидающих обновлений на вашем ПК с Windows. Для этого щелкните меню «Пуск», выберите «Настройки» > «Центр обновления Windows» и нажмите «Проверить наличие обновлений».
Эти системные обновления обычно приносят всевозможные улучшения производительности и исправления ошибок в Windows. Надеюсь, это также решит проблему, с которой вы долго боролись.
Заключение
Я надеюсь, что вы решили проблему с высокой загрузкой процессора File Explorer на вашем ПК с Windows, следуя советам и рекомендациям, упомянутым выше. Сообщите в разделе комментариев о решении, которое сработало в вашем случае.

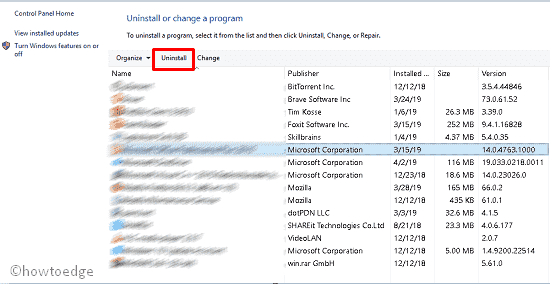

![[Download] Тема Night Skies Premium для Windows 10](https://pazd.ru/wp-content/uploads/2021/11/night-skies-premium-windows-10-theme-image-1.jpg)


