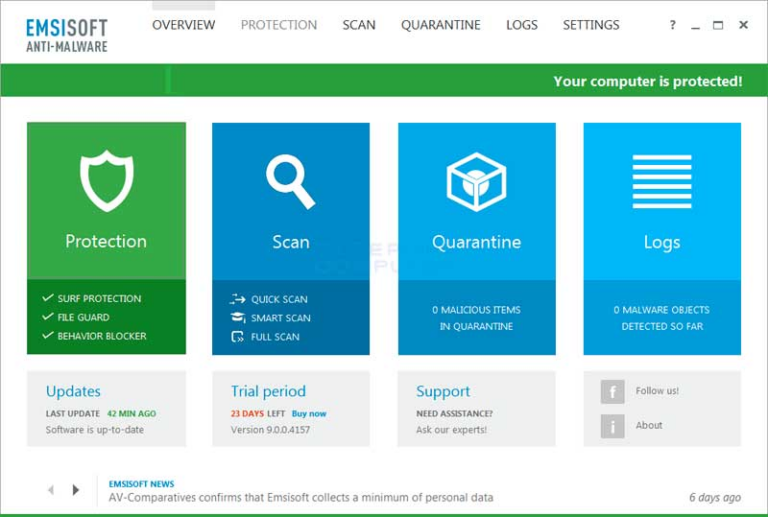Аккумулятор не заряжается после проблемы с обновлением MacOS Catalina
В этом году сообщество Apple приветствовало Catalina, версию macOS 10.15, названную в честь калифорнийского острова Каталина. Эта новая операционная система может похвастаться множеством интересных функций, таких как Sidecar и портирование приложений для iOS.
Хотя запуск Catalina кажется отличным началом для Apple, пользователям MacBook рекомендуется набраться терпения и подготовиться к серьезному устранению неполадок. Наряду с этой новой macOS есть некоторые известные и зарегистрированные проблемы. Одна известная проблема — аккумулятор не заряжается после установки обновления Catalina.
Проблема с незарядкой аккумулятора Catalina
Вы только что обновили свою macOS до Catalina? Вы заметили, что его аккумулятор больше не заряжается после этого? Да, вполне вероятно, что обновление Catalina привело к тому, что батарея не заряжалась. Но это не повод для паники, потому что вы не одиноки. На самом деле, уже есть много простых решений проблемы с батареей MacBook, которая не заряжается после обновления до Catalina.
Однако, прежде чем мы перечислим некоторые удобные исправления, позвольте нам рассказать о причине, по которой батарея вашего MacBook разряжается.
Аккумулятор не заряжается после обновления Catalina? Прожектор – причина.
Аккумулятор вашего MacBook не заряжается после обновления macOS Catalina? Что ж, это совершенно нормально. В течение первых нескольких дней ваша новая macOS должна выполнить несколько фоновых процессов. Возможно, вы даже столкнулись с несколькими предупреждениями об этих процессах во время установки обновления. Но на всякий случай вы можете проверить это, наведя указатель мыши на значок батареи в правом верхнем углу экрана.
Если в списке есть Spotlight, это означает, что ваш компьютер все еще работает над несколькими процессами в фоновом режиме. Эти процессы потребляют больше энергии, чем обычно, что приводит к нечетному расходу заряда аккумулятора или проблеме с зарядкой аккумулятора.
Проблема, скорее всего, решится сама собой через несколько дней. Но вы можете ускорить процесс, оставив компьютер подключенным к сети на ночь и предотвратив его переход в спящий режим. Для этого вы можете использовать некоторые замечательные бесплатные приложения для macOS или настроить параметры сна вашего MacBook.
Через два-три дня перезагрузите MacBook. Затем проверьте, находится ли Spotlight в списке процессов, работающих в фоновом режиме. Если вы заметили, что Spotlight больше нет, но проблема с батареей все еще сохраняется, значит, вам нужно решить еще одну проблему.
6 исправлений плохого времени автономной работы MacOS Catalina
Если Spotlight не виноват в плохом времени автономной работы macOS Catalina, вы можете попробовать исправления, которые мы перечислили ниже:
Исправление № 1: перезагрузите MacBook.
Первое, что вы можете попробовать сделать, это перезагрузить MacBook. Перезапуск устройства может положить конец ошибочным и мошенническим процессам и увеличить срок службы батареи. Ряд пользователей, столкнувшихся с этой проблемой батареи Catalina, добились успеха, попробовав это исправление. Таким образом, попробуйте и проверьте, увеличивает ли это время автономной работы вашего MacBook.
У вас есть три способа перезагрузить MacBook. Первый метод требует, чтобы пользователь нажал кнопку питания и выбрал «Перезагрузить». Второй метод предлагает пользователю нажать клавишу Apple и выбрать «Перезагрузить». Третий и последний метод требует одновременного нажатия трех клавиш: CTRL + CMD + Eject.
Исправление № 2: убедитесь, что ваши приложения обновлены.
Многие приложения уже получили обновления для Catalina, поэтому новая версия может действительно изменить ситуацию и решить любые проблемы, связанные с батареей. Вы можете проверить наличие обновлений приложения в App Store.
Предполагая, что вы уже знаете, как обновлять приложения, следующее, что вам нужно сделать, это навести курсор на значок батареи и проверить раздел «Использование значительной энергии». Проверьте, указано ли в нем приложение. Затем откройте App Store и проверьте, есть ли обновление, совместимое с Catalina. Если есть, скачайте сразу.
Исправление № 3: сброс NVRAM и PRAM.
Это исправление может показаться довольно техническим, но на самом деле оно довольно простое и, как было доказано, уже устраняет множество проблем, связанных с временем автономной работы. Когда вы сбрасываете NVRAM и PRAM вашего MacBook, он сбросит некоторые настройки. Однако он не удалит ваши важные файлы и данные.
После сброса NVRAM и PRAM вам может понадобиться настроить пару компонентов, включая разрешение экрана и динамик.
Вот как сбросить NVRAM и PRAM вашего MacBook:
- Выключите свой Макбук.
- Включи это.
- Когда вы услышите сигнал запуска, одновременно нажмите и удерживайте клавиши CMD, Option, P и R.
- Отпустите их, как только ваш MacBook полностью перезагрузится, и вы снова услышите звук запуска.
Примечание. Если вы используете версию MacBook Pro 2016 года или более новую модель, вы должны удерживать указанные клавиши, как только включите компьютер. Держите их примерно 15-20 секунд.
Исправление № 4: попробуйте сбросить SMC.
Если вы используете ноутбук, вы можете попробовать еще одно возможное решение — сбросить SMC. Конечно, это может помочь. Но это не всегда гарантирует успех.
Преимущество этого исправления в том, что оно занимает всего минуту или две. Однако стоит отметить, что шаги различаются для всех моделей MacBook.
Что касается наиболее распространенных моделей MacBook, вы можете следовать приведенным ниже инструкциям, чтобы сбросить SMC:
- Нажмите на меню Apple.
- Выберите Выключить.
- Как только ваш MacBook выключится, сразу же нажмите комбинацию Shift + CTRL + Option.
- Удерживая нажатыми три клавиши, нажмите кнопку питания.
- Удерживайте клавиши и кнопку в течение 10 секунд. Если вы используете MacBook Pro с Touch ID, знайте, что Touch ID служит кнопкой питания.
- Отпустите все клавиши и кнопку.
- Нажмите кнопку питания еще раз, чтобы включить MacBook.
Исправление № 5: оптимизируйте оперативную память вашего MacBook.
Когда память вашего MacBook занята ненужными приложениями, может остаться немного памяти для более важных процессов и приложений. В результате возникают случайные проблемы.
К счастью, существует множество приложений и инструментов, предназначенных для очистки оперативной памяти вашего MacBook и освобождения места для важных процессов. Одним из них является приложение для ремонта Mac.
Интересно, что macAries оптимизирует не только оперативную память вашего MacBook. Он также находит проблемы с разрядкой аккумулятора и рекомендует настройки для экономии заряда аккумулятора. Чтобы получить это приложение, просто посетите веб-сайт Outbyte и загрузите инструмент оттуда.
Исправление № 6: обратитесь за помощью к экспертам.
Конечно, неприятно сталкиваться с такими проблемами, как аккумулятор, который не заряжается после обновления Catalina, особенно когда у вас много задач. Это не только повлияет на вашу производительность, но также заставит вас пойти и потратить с трудом заработанные деньги на ремонт.
Если вы думаете просто оставить проблему как есть, то в конечном итоге пострадаете именно вы. Вы не сможете выполнять задания вовремя. Вы также можете оказаться в бесконечной петле непродуктивности и траты денег.
Итак, спасайтесь. Если вы не доверяете своим техническим навыкам, обратитесь за помощью к специалистам. Отнесите свой MacBook в ближайший ремонтный центр Apple, как только заподозрите, что что-то не так. Если ваше устройство еще на гарантии, то отлично! Вы можете сэкономить много.
Если рядом с вами нет ремонтного центра Apple, попробуйте связаться с Официальная служба поддержки Apple. Они должны быть в состоянии предоставить вам более подходящие ответы или другие возможные решения вашей проблемы.
Вывод
Отказ от Каталины не может быть мудрым решением. Но если вы думаете об откате, убедитесь, что вы попробовали указанные выше исправления. Иногда для решения вашей проблемы достаточно перезагрузить MacBook.
С какими проблемами Catalina вы столкнулись? Сообщество хочет знать! Прокомментируйте их ниже.