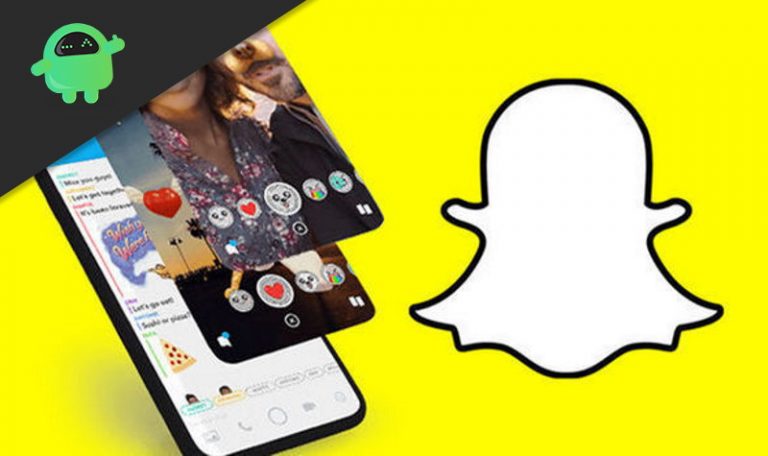Как исправить распространенные ошибки установки macOS Catalina
Последняя macOS от Apple, Catalina, была выпущена для публики 7 октября 2019 года, и теперь вы можете установить ее на свой Mac, если ваше устройство соответствует аппаратным требованиям. Впервые представленная на конференции WWDC 2019 в Сан-Хосе, Калифорния, macOS Catalina представляет несколько новых интересных функций и функций.
Когда мы прощаемся с iTunes, macOS Catalina предлагает новые приложения и функции, включая Apple Music, Podcasts Books и TV. Еще одна важная функция — Sidecar, которая может превратить ваш iPad в еще один дисплей. Для обычных пользователей это означает получение дополнительного дисплея бесплатно. С другой стороны, для разработчиков этот дополнительный экран можно использовать в качестве планшета для рисования с помощью поддерживаемых приложений.
С выпуском macOS Catalina 10.15 многие пользователи Mac с энтузиазмом установили новейшую операционную систему Mac. Как и в случае с предыдущими версиями macOS, некоторые из них смогли обновиться без проблем, но несколько пользователей столкнулись с различными проблемами во время загрузки и установки обновления.
Некоторые пользователи столкнулись с медленной загрузкой обновления, в то время как другие получили сообщения об ошибках при установке Catalina, в том числе:
- Ошибка проверки или восстановления системы хранения
- Эта копия приложения Install не может быть проверена. Возможно, он был поврежден или изменен во время загрузки.
- Произошла ошибка при подготовке к установке. Попробуйте запустить снова.
- Копия приложения для установки macOS повреждена и не может использоваться для установки macOS.
- На выбранном томе недостаточно свободного места.
Это руководство предоставит вам подробное изложение наиболее распространенных ошибок установки и обновления macOS Catalina, с которыми сталкиваются пользователи Mac при обновлении или установке macOS Catalina, а также инструкции о том, как справляться с этими сбоями.
Почему macOS Catalina не устанавливается
Во время установки macOS Catalina могут возникнуть различные проблемы. Если установка не запускается, зависает на полпути или кажется, что она никогда не завершается, значит, где-то что-то не так.
Первая основная причина, по которой пользователи не могут установить macOS Catalina, — это проблема совместимости. Если ваш Mac не поддерживает macOS Catalina, вы не сможете продолжить установку. Вам нужен довольно новый Mac, чтобы иметь возможность запускать macOS Catalina. Вот модели Mac, поддерживающие новейшую macOS:
- MacBook (2015 г.) и новее
- MacBook Air (2012 г.) и новее
- MacBook Pro (2012 г.) и новее
- Mac Mini (2012 г.) и более поздние версии
- iMac (2012 г.) и более поздние версии
- iMac Pro (2017 г.) и новее
- Mac Pro (2013 г.) и более поздние версии
Если вашего устройства нет в этом списке, то вы наверняка столкнетесь с проблемами при установке Catalina.
Еще одна вещь, которую вам нужно проверить перед установкой, — это доступное место для хранения. Вам понадобится около 6,5 ГБ только для загрузки установщика. После того, как вы загрузили его, объем места, который вам понадобится во время установки, зависит от того, выполняете ли вы чистую установку или обновление.
Чистая установка займет около 20 ГБ памяти. Кроме того, вы должны освободить место для приложений, пользовательских данных и пользовательских обновлений. С другой стороны, установка обновления займет всего 6,5 ГБ места для установщика, а также некоторые установочные файлы, которые установщик скопирует на ваш загрузочный диск.
Если у вас мало места для хранения, вам следует подумать об удалении ненужных приложений и файлов на вашем Mac. Вы можете удалять приложения одно за другим, а также удалять файлы и данные кеша с помощью приложения для восстановления Mac. Убедитесь, что у вас есть как минимум 25 ГБ свободного места, чтобы иметь возможность успешно установить macOS Catalina.
Помимо проблем с совместимостью и нехватки памяти, плохое подключение к Интернету, неполные или поврежденные установочные файлы, проблемы с жестким диском и неисправное программное обеспечение также могут вызвать проблемы во время установки macOS Catalina.
Контрольный список установки для macOS Catalina
Прежде чем приступить к установке, необходимо потратить некоторое время на отметку в контрольном списке ниже. Эти шаги не только предотвратят ошибки, но и обеспечат безопасность ваших данных в случае, если что-то пойдет не так.
- Сделайте резервную копию своего Mac, особенно медиатеки iTunes, поскольку у Каталины больше не будет iTunes.
- Обратите внимание на 32-разрядные приложения на вашем Mac. Вам нужно будет обновить их до 64-битной версии после обновления, либо найти для них альтернативу.
- Удалите старые файлы установки macOS из папки «Приложения». Эти старые установочные файлы macOS могут вызвать ошибку во время обновления.
- Удалите все внешние диски и аксессуары.
- Подключите адаптер питания вашего Mac.
- Подключитесь к стабильной сети Wi-Fi.
Выполнив эти шаги, вы можете приступить к обновлению.
Как перейти на macOS Каталина
Самый простой способ загрузить и установить macOS Catalina — через App Store на вашем Mac. Просто откройте App Store и найдите macOS Catalina. Нажмите кнопку «Установить», чтобы начать загрузку, затем нажмите «Продолжить».
Вы также можете посетить веб-сайт macOS Catalina и загрузить оттуда установщик. Программа установки будет загружена в папку «Приложения» на вашем Mac. После загрузки установщик откроется сам. Просто следуйте инструкциям на экране, чтобы продолжить установку. Вас могут попросить войти в систему, используя имя пользователя и пароль администратора во время процесса.
Если ваше устройство совместимо с Catalina и вы следовали инструкциям, вы сможете успешно установить новую macOS на свой Mac. Но если вы столкнулись с какой-либо ошибкой во время загрузки или установки, обратитесь к нашему руководству ниже, чтобы решить проблему.
Как исправить распространенные ошибки загрузки для macOS Catalina
Загрузка установщика — это первый шаг процесса установки. Установщик занимает 6,5 ГБ памяти, но вам потребуется больше места для бесперебойной работы новой macOS. Если у вас включено автоматическое обновление, установщик уже может быть загружен на ваше устройство.
Если программа установки еще не загружена, перейдите в меню Apple > «Системные настройки» > «Обновление ПО», чтобы загрузить Catalina.
Если процесс загрузки зависает или занимает много времени, вот что вы можете сделать:
- Перейдите на веб-сайт состояния Apple Server и проверьте, зеленая ли кнопка обновления программного обеспечения macOS. Если нет, то, вероятно, есть некоторые проблемы с веб-сайтом, поэтому вам, возможно, придется попробовать обновить его в другой раз.
- Если обновление программного обеспечения macOS выделено зеленым цветом, но проблемы с загрузкой все еще возникают, проверьте подключение к Интернету. Если возможно, подумайте о переходе на проводное подключение к Интернету.
- Если загрузка зависла надолго, отмените ее, нажав кнопку X.
- Переключитесь на другой DNS-сервер и повторите попытку загрузки.
Для успешной загрузки может потребоваться несколько попыток, особенно в первые дни после выпуска обновления.
Как исправить ошибки при подготовке к установке macOS Catalina
После того, как вы успешно загрузили установщик на свое устройство, система подготовит ваш Mac к процессу установки. Есть пользователи, которые столкнулись с ошибками на этом этапе и наткнулись на Произошла ошибка при подготовке к установке. Попробуйте запустить приложение опять таки сообщение.
Первое, что вам нужно сделать, когда вы столкнетесь с этой ошибкой, — перезагрузить Mac. Возможно, вам придется несколько раз перезагрузить систему, чтобы решить эту проблему. Если после перезагрузки ошибка не исчезает, попробуйте выполнить следующие действия:
Проверьте системную дату и время вашего Mac.
Неправильное системное время обычно мешает многим системным процессам, включая обновления. Чтобы убедиться, что дата и время на вашем Mac установлены правильно, следуйте приведенным ниже инструкциям:
- Перейдите в меню Apple > «Системные настройки» > «Дата и время».
- Отметьте пункт Установить дату и время автоматически.
- Если этот параметр уже отмечен, снимите его и перезагрузите Mac.
- Вернитесь на панель «Дата и время» и снова установите флажок.
- Затем попробуйте переустановить macOS Catalina.
Перезагрузите установщик.
Если описанный выше шаг не сработал, возможно, вам придется удалить установщик macOS Catalina в папке «Приложения». Найдите файл Install macOS в папке «Программы» и переместите его в корзину. Очистите корзину и перезагрузитесь. После перезагрузки Mac попробуйте загрузить установщик, а затем снова запустите процесс установки.
Удалите файл Installinfo.plist.
Если вы столкнулись с Копия приложения для установки macOS повреждена и не может быть использована для установки macOS ошибка во время подготовки к установке, лучший обходной путь — удалить файл installinfo.plist из пакета установщика, а затем попробовать переустановить.
Чтобы удалить файл installinfo.plist, выполните следующие действия:
- Перейдите в папку «Приложения» и найдите пакет установщика для macOS Catalina. Обычно он называется «Установить macOS».
- Щелкните файл правой кнопкой мыши и выберите «Показать содержимое пакета».
- Щелкните Содержание > SharedSupport.
- Удалите файл Installlnfo.plist внутри папки.
- Введите пароль администратора, чтобы подтвердить действие.
- Нажмите на установщик, чтобы запустить его снова.
Как исправить ошибки установки Catalina на Mac
После подготовки вашего Mac система переходит к процессу установки. На этом этапе вы можете столкнуться с различными ошибками, поэтому вам необходимо принять к сведению сообщение об ошибке и то, на каком этапе это произошло.
Вот некоторые из ошибок, с которыми вы можете столкнуться в процессе установки.
Застрял на экране настройки
Если вы застряли с сообщением «Настройка вашего Mac» в течение нескольких часов или столкнулись с ужасным вращающимся колесом, лучший способ справиться с этим — перезагрузить устройство. Нажмите кнопку питания, чтобы выключить Mac, затем нажмите ее еще раз, чтобы перезагрузить компьютер.
Проблемы с местом для хранения
Если вы не оптимизировали пространство для хранения перед установкой, вы можете столкнуться с ошибками, связанными с нехваткой места для хранения. Вы можете увидеть macOS Не удалось установить, целевой диск слишком мал сообщение или На выбранном томе недостаточно свободного места ошибка.
Это происходит из-за того, что на вашем Mac недостаточно места. Прежде чем приступить к установке, освободите место на диске. Для эффективной работы macOS Catalina на вашем Mac может потребоваться от 20 до 25 ГБ свободного места.
Ошибка доступа к сети
Если вы видите ошибку Code=551 в процессе установки, вам необходимо проверить настройки сети. Эта ошибка возникает на устройствах с гиперактивным брандмауэром или на устройствах, на которых установлено стороннее программное обеспечение для обеспечения безопасности, такое как VPN и антивирус. Если это произойдет, сначала отключите это программное обеспечение, прежде чем пытаться переустановить macOS Catalina.
Установка не завершена
Иногда ваш Mac застревает с х минут осталось экран во время установки. Если вы столкнулись с этой проблемой, нажмите кнопку X, чтобы выйти из процесса установки и проверить журналы консоли. Возможно, ваша учетная запись пользователя повреждена, что не позволяет вашей системе завершить процесс установки.
Единственный способ справиться с этим — создать другую учетную запись администратора и установить macOS Catalina, используя эту учетную запись.
Mac не запускается после обновления
Вы можете подумать, что все закончилось, как только вы закончите процесс установки и ваш Mac перезагрузится. Но иногда ошибки могут возникать даже после завершения установки. Некоторые пользователи сообщали, что застряли с черным экраном, в то время как другие столкнулись с вращающимся колесом во время перезапуска после обновления.
Эта ошибка обычно вызвана несовместимостью или повреждением файлов kext. Файлы Kext или Kernel Extension являются драйверами для macOS. Чтобы проверить, не вызывают ли ошибки файлы kext, переместите их все из папки «Расширения» перед перезагрузкой Mac.
Чтобы переместить файлы kext, выполните следующие действия:
- Загрузите свой Mac в безопасном режиме, удерживая клавишу Shift, пока не увидите логотип Apple.
- Откройте «Терминал» в папке «Утилиты», затем скопируйте и вставьте следующую команду:
mkdir ~/Extensions-Backup && sudo mv /Library/Extensions/* ~/Extensions-Backup/
После этого перезагрузите Mac в обычном режиме и посмотрите, пройдет ли он.
Если ничего не помогает, выполните новую установку.
Если у вас по-прежнему возникают проблемы, несмотря на то, что вы следовали приведенному выше руководству, вам может потребоваться выполнить новую установку macOS Catalina. Сделать это:
- Выключите свой Mac.
- Нажмите клавиши Power + Command + R, чтобы открыть экран утилит macOS.
- Щелкните Переустановить macOS.
- Выберите «Дисковая утилита» > «Стереть жесткий диск».
- Установите macOS Catalina отсюда.
Помните, что при очистке вашего жесткого диска будут удалены все ваши файлы и настройки, поэтому убедитесь, что у вас есть резервная копия, прежде чем выполнять новую установку. Мы надеемся, что это должно решить распространенные проблемы с установкой macOS Catalina.