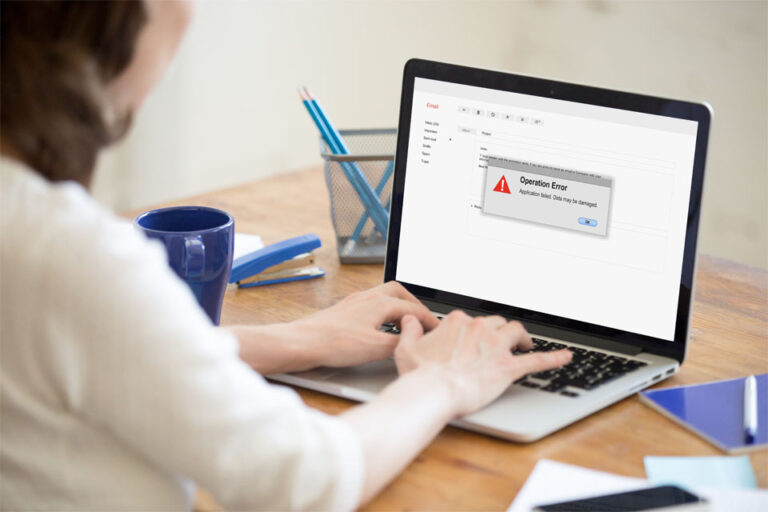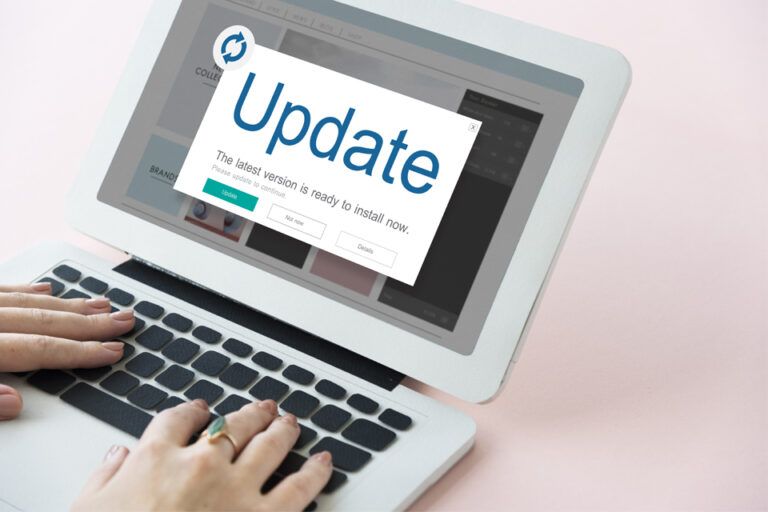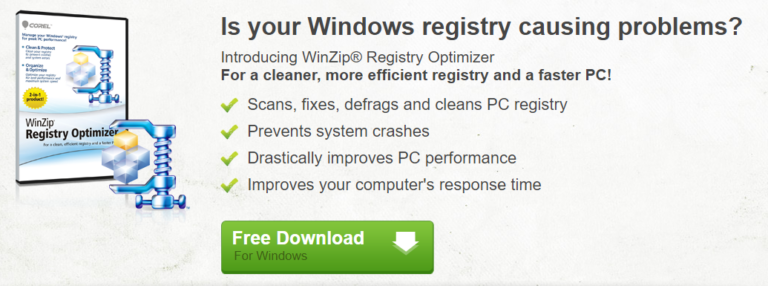Что такое код ошибки Windows 80092004
В августе 2019 года Microsoft выпустила обновления безопасности и обновления, не связанные с безопасностью, для всех поддерживаемых версий Windows. К сожалению, как и в случае с большинством обновлений Windows, многие домашние пользователи и администраторы серверов жаловались на проблемы. Одной из них стала пресловутая ошибка обновления 80092004.
Что такое код ошибки Windows 80092004?
Код ошибки 80092004 — это ошибка, связанная с обновлением безопасности Windows от августа 2019 года. Он поставляется с сообщением об ошибке CRYPT_E_NOT_FOUND, которое предполагает, что утилита Центра обновления Windows не может продолжить обновление, которое вы пытаетесь установить, поскольку криптографические значения, необходимые для пакета обновления, недоступны или их нигде нельзя найти.
Причины кода ошибки Windows 80092004
Итак, каковы причины кода ошибки Windows 80092004?
12 марта 2009 г. Microsoft выпустила обновление стека обслуживания и обновление поддержки подписи кода SHA-2. Цель этого шага заключалась в дальнейшем улучшении компонентов, входящих в состав программного обеспечения Центра обновления Windows. Из-за этих двух обновлений для новых обновлений Windows требуются цифровые подписи, созданные с помощью алгоритма хеширования SHA-2.
Хотя выпуск был в марте, компания не сразу выпустила новые обновления для устройств и приложений, которые на него полагаются. Возможно, они хотели дать пользователям достаточно времени для загрузки и установки обновлений. Только в августе 2019 года Microsoft потребовала использования инфраструктуры на устройствах с поддержкой Windows.
Теперь, поскольку для более поздних обновлений Windows требуется инфраструктура стека обслуживания и поддержка кода SHA-2, пользователи, не установившие обновление Windows за март 2019 г., скорее всего, столкнутся с проблемой 80092004.
Другими возможными причинами ошибки являются следующие:
- Повреждены или повреждены системные файлы Windows
- Ошибки системных файлов
- Неполные установки обновлений Windows
- Неправильное удаление оборудования и приложений
- Рекламное или шпионское ПО
- Не правильное выключение компьютера
Как исправить код ошибки 80092004 в Windows
Если вы получаете сообщение об ошибке Центра обновления Windows 80092004, не волнуйтесь. Просто следуйте приведенным ниже решениям, чтобы устранить ошибку:
Решение № 1. Удалите последние обновления и пакеты Windows
Чтобы удалить самые последние обновления и пакеты Windows, перейдите в Журнал обновлений Windows и проверьте, какие обновления базы знаний были установлены. После определения этих обновлений используйте инструмент DISM для их удаления.
Чтобы удалить обновления Windows, выполните следующие действия:
- Откройте командную строку с повышенными привилегиями. Для этого нажмите на строку поиска. Тип Командная строка и нажмите Enter. Щелкните правой кнопкой мыши командную строку и выберите «Запуск от имени администратора». Если вас попросят ввести пароль администратора, введите свой пароль и нажмите «Разрешить».
- Выполните команду ниже, чтобы увидеть список недавно установленных пакетов Windows:
DISM/онлайн/Get-пакеты - Найдите имя самого последнего пакета Windows. Это может выглядеть как имя ниже. Удалите пакет, запустив программу «Удалить пакет»:
dism.exe/онлайн/удалить-пакет/имя_пакета:Package_for_RollupFix_Wrapper~31bf3856ad364e35~amd64~~16299.248.1.17
/packagename:Package_for_RollupFix~31bf3856ad364e35~amd64~~16299.125.1.6
/packagename:Package_for_RollupFix_Wrapper~31bf3856ad364e35~amd64~~16299.192.1.9
/packagename:Package_for_RollupFix~31bf3856ad364e35~amd64~~16299.192.1.9
/норестарт - Перезагрузите компьютер.
- Запустите эту команду: DISM.exe/Online/Cleanup-Image/StartComponentCleanup
Затем позвольте Windows выполнить поиск обновлений и обновить вашу систему.
Решение № 2. Восстановите поврежденные системные файлы с помощью SFC и DISM
Средство проверки системных файлов (SFC) обычно предустановлено на вашем устройстве Windows. Его основная цель — сканировать системные файлы Windows на наличие признаков повреждения или повреждения. Если файл был изменен или модифицирован, что привело к его повреждению, инструмент автоматически заменит проблемный файл правильной версией. Чтобы восстановить поврежденные системные файлы с помощью SFC, откройте окно командной строки с повышенными привилегиями, введите sfc /scannow и нажмите Enter.
Если инструмент SFC не работает, можно запустить инструмент обслуживания образов развертывания и управления ими (DISM), чтобы заменить поврежденные системные файлы Windows. Введите команду DISM.exe/Online/Cleanup-image/Restorehealth и нажмите Enter. Обратите внимание, что это может занять несколько минут, поэтому требуется терпение. После завершения процесса снова запустите команду sfc /scannow. Когда сканирование закончится, перезагрузите компьютер, чтобы заменить поврежденные файлы исправными копиями.
Решение № 3. Удалите проблемные файлы обновлений из папки распространения программного обеспечения
Стоит отметить, что в случае сбоя обновления Windows ваша система просто откатится к предыдущей версии Windows и подчистит все позади. Если это не так, ваша задача — выполнить очистку вручную.
При загрузке новых обновлений Windows они автоматически сохраняются в папке распространения программного обеспечения. Если вы подозреваете наличие ошибочного обновления, вы можете вручную удалить его из указанной папки. Не беспокойтесь об этом, потому что Windows предназначена для автоматической повторной загрузки обновлений.
Решение № 4. Запустите средство устранения неполадок Центра обновления Windows
Ваше устройство с Windows имеет встроенное средство устранения неполадок, которое можно использовать для исправления любых зависших обновлений или ошибок, связанных с Центром обновления Windows. Это называется средством устранения неполадок Центра обновления Windows. Когда этот инструмент запущен, он будет:
- закрыть все активные службы Windows Update,
- переименуйте папку C:\Windows\SoftwareDistribution в C:\Windows\SoftwareDistribution.old, чтобы очистить кеш загрузки Центра обновления Windows и заставить его начать заново, и
- перезапустите службы Центра обновления Windows.
Чтобы запустить средство устранения неполадок Центра обновления Windows, выполните следующие действия.
- Перейдите в строку поиска и введите исправление проблем.
- Щелкните Средство устранения неполадок Центра обновления Windows.
- Перейдите в раздел «Система и безопасность» и выберите параметр «Исправить проблемы с Центром обновления Windows».
- Затем вы попадете в окно устранения неполадок Центра обновления Windows. Здесь нажмите «Дополнительно».
- В появившемся новом окне убедитесь, что параметр «Применить ремонт автоматически» включен.
- Щелкните Запуск от имени администратора.
- Нажмите «Далее».
- Подождите, пока средство устранения неполадок определит проблему. При обнаружении проблем он будет рекомендовать возможные исправления. В большинстве случаев инструмент должен быть в состоянии успешно исправить любые проблемы, связанные с Центром обновления Windows. Но если это не удалось, попробуйте следующее решение.
Решение № 5. Установите необходимое обновление Windows вручную
Чтобы устранить ошибку 80092004, вы можете вручную загрузить необходимое вам обновление базы знаний с официального Каталог Центра обновления Майкрософт. Просто найдите обновление в каталоге и загрузите его. После завершения загрузки дважды щелкните по нему, чтобы запустить обновление.
Решение № 6. Убедитесь, что установлено самое последнее обновление стека обслуживания
Если ошибка CRYPT_E_NOT_FOUND продолжает появляться на вашем экране каждый раз, когда вы загружаете обновление Windows, это может означать, что ваша система отклоняет обновление из-за несоответствия криптографических значений. В этом случае убедитесь, что установлено последнее обновление стека обслуживания. Найдите последнее обновление стека обслуживания на официальном веб-сайте службы поддержки Microsoft и установите его на свой компьютер.
Подведение итогов
Да, Microsoft продолжает исправлять и полировать Windows. Однако мы не можем отрицать тот факт, что он по-прежнему подвержен ошибкам. Ярким примером этого является ошибка Центра обновления Windows 80092004.
Хотя Microsoft постоянно работает над исправлением ошибки, мы предлагаем вам также выполнить домашнюю работу. Сканируйте свой компьютер с Windows на наличие вредоносных программ, так как это может быть причиной раздражающей ошибки Центра обновления Windows. Для сканирования вашего компьютера вы можете использовать встроенный инструмент Защитника Windows. Если вы используете Mac, рассмотрите возможность использования приложения для восстановления Mac. Этот надежный инструмент избавит вас от всех видов вредоносных объектов и обеспечит быструю и эффективную работу вашей системы.