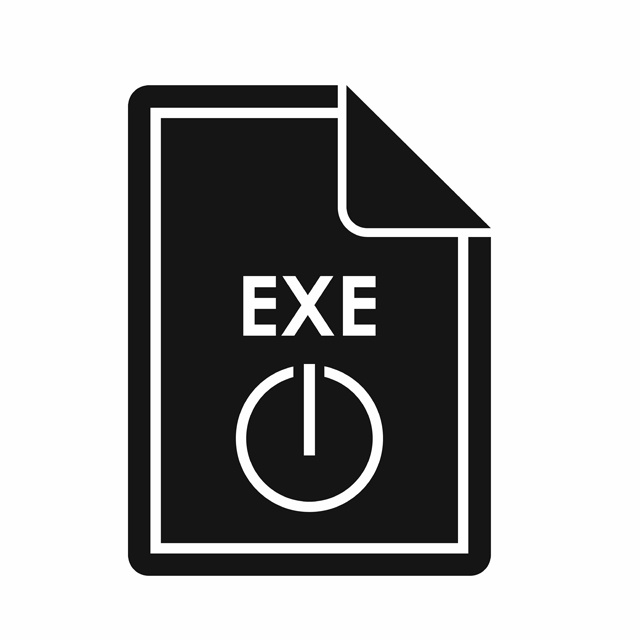Что такое ОптиСпид? – Программное обеспечение протестировано
OptiSpeed классифицируется как потенциально нежелательная программа (ПНП), которая притворяется полезной, хотя на самом деле это не так. Эта программа обещает оптимизировать и улучшить производительность вашей системы, но на самом деле она не имеет реальной ценности.
Эта программа часто получается или загружается случайно. В то время как некоторые получают его при посещении вредоносного веб-сайта, другие получают его после установки бесплатных программных инструментов с таких сайтов, как Softonic. Некоторые также получают его через рекламное ПО, например, поддельные предупреждения системы безопасности.
Итак, что же может OptiSpeed?
В момент установки на ваш компьютер эта поддельная программа выполняет сканирование. Затем он покажет результаты о том, что было обнаружено много проблем. Чтобы иметь возможность исправить проблемы или удалить любые предполагаемые вредоносные объекты, вы должны приобрести профессиональную версию OptiSpeed.
Очевидно, что настоящий мотив программы состоит только в увеличении доходов. Правда в том, что нет проблем или проблем, которые нужно исправлять. Программа просто пытается дать вам повод совершить покупку. Он только хочет обмануть вас и украсть ваши деньги. Как только вы перейдете на платную версию, вы получите программу с функциями, которые не работают.
С тем, что может сделать этот ПНП, правильно, что вы предпримете немедленные шаги по удалению OptiSpeed, чтобы предотвратить больше проблем.
Как удалить OptiSpeed
Чтобы удалить OptiSpeed, следуйте приведенным ниже инструкциям:
Шаг 1. Удалите OptiSpeed с помощью панели управления.
Начните с удаления ПНП из вашей системы. Для этого нужно использовать Панель управления. Убедитесь, что вы вошли в систему с правами администратора, чтобы получить доступ ко всем функциям утилиты.
Вот как использовать панель управления для удаления OptiSpeed:
- Нажмите клавиши Windows + X, чтобы открыть меню быстрого доступа.
- Выберите Панель управления.
- Перейдите в «Программы» и выберите «Удалить программу».
- Найдите OptiSpeed в списке установленных программ.
- Щелкните Удалить программу.
- Когда будет предложено подтвердить, нажмите OK.
Шаг 2. Сканируйте компьютер в безопасном режиме с помощью средства защиты от вредоносных программ.
При устранении неполадок на вашем ПК полезно запустить ОС в безопасном режиме с поддержкой сети. Это облегчит вам диагностику проблемы и ее устранение.
Вот подробная инструкция, что делать:
- Закройте все активные программы на вашем ПК.
- Перейдите в меню «Пуск», нажмите кнопку питания и выберите «Перезагрузить». При этом удерживайте нажатой клавишу Shift.
- Затем появится новое окно со списком вариантов устранения неполадок. Щелкните Устранение неполадок.
- Выберите Дополнительные параметры.
- Выберите «Параметры запуска» и нажмите «Перезагрузить».
- На этом этапе ваш компьютер с Windows должен перезагрузиться. Затем вам будет предложено выбрать из списка вариантов. Выберите безопасный режим с поддержкой сети, нажав 5.
- Теперь Windows запустится в безопасном режиме. Теперь приступайте к быстрому сканированию вредоносных программ или вирусов с помощью средство защиты от вредоносных программ.
- Не перезагружайте компьютер во время сканирования.
- Как только проблемные программы будут выявлены, удалите их.
Как защитить свой компьютер
Со всеми угрозами, которые существуют сегодня, никогда нельзя быть слишком расслабленным. Убедитесь, что вы принимаете защитные меры, чтобы ваш компьютер был защищен от ПНП и других подобных атак.
Chrome: включите функцию безопасного просмотра
В Google Chrome есть функция защиты от опасных сайтов, которой вы можете воспользоваться. С его включением вы будете подвергаться меньшему риску при просмотре веб-страниц. Всякий раз, когда вы посещаете подозрительный веб-сайт, он будет отображать уведомления и предупреждающие сообщения.
Чтобы включить функцию безопасного просмотра Chrome, выполните следующие действия:
- Запустите Google Chrome.
- В адресную строку введите хром://настройки/ и нажмите Enter.
- Щелкните Показать дополнительные настройки.
- Прокрутите вниз до раздела «Конфиденциальность» и установите флажок рядом с параметром «Защитить вас и ваше устройство от опасных сайтов».
- Перезапустите Google Chrome.
Internet Explorer: включить фильтр SmartScreen
Последние версии Internet Explorer оснащены функцией SmartScreen Filter. Он обнаруживает фишинговые сайты и защищает вас от загрузки вредоносных объектов, таких как ПНП OptiSpeed.
Чтобы включить фильтр SmartScreen, выполните следующие действия:
- Откройте Internet Explorer.
- Перейдите в Инструменты.
- Выберите Фильтр SmartScreen.
- Щелкните Включить фильтр SmartScreen.
- Перезапустите Internet Explorer.
Mozilla Firefox: включить защиту от фишинга и вредоносных программ
Подобно Google Chrome и Internet Explorer, Mozilla Firefox имеет встроенную функцию защиты, которая выдает предупреждения при посещении веб-сайта, содержащего фишинговый контент.
Чтобы включить функцию защиты от фишинга и вредоносных программ в Mozilla Firefox, выполните следующие действия:
- Откройте Мозиллу Фаерфокс.
- Щелкните Открыть меню.
- Выберите Параметры.
- Щелкните Безопасность.
- Отметьте галочками следующие пункты:
- Предупреждать меня, когда сайты пытаются установить надстройки.
- Блокировать сайты, о которых поступили сообщения об атаках.
- Блокировать сообщения о веб-подделках.
Вывод
Вы всегда можете принять превентивные меры, чтобы предотвратить потенциально нежелательные программы (ПНП), такие как OptiSpeed, от разрушения вашей системы. Включите встроенные функции безопасности в своем браузере и всегда думайте, прежде чем нажимать.
Также полезно регулярно сканировать компьютер на наличие вредоносных файлов, которые маскируются под системный мусор. Для этого вы можете использовать инструмент для ремонта ПК для автоматизации процесса сканирования всех папок и файлов на вашем ПК.