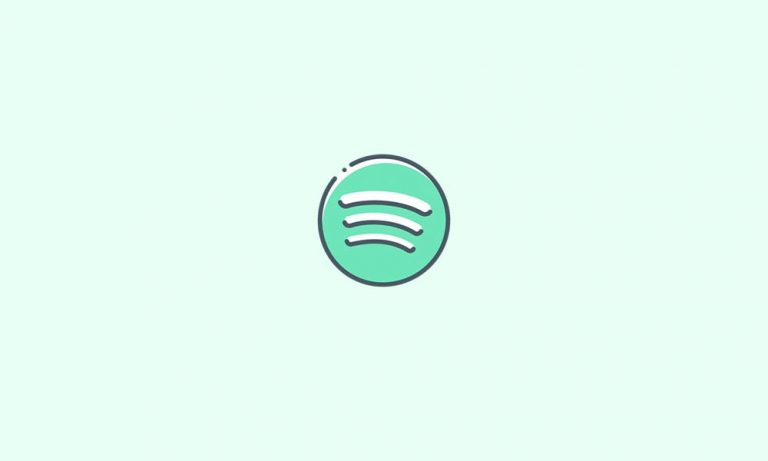Что такое RegIdleBackup и как исправить ошибку RegIdleBackup
Реестр — это иерархическая база данных Windows, в которой хранятся низкоуровневые настройки операционной системы и приложений вашего компьютера. Файлы реестра имеют решающее значение для бесперебойной и эффективной работы ваших приложений и задач Windows. Изменение любой записи в реестре может вызвать проблемы, поэтому важно иметь резервную копию файлов реестра. Именно для этого и нужен файл RegIdleBackup.
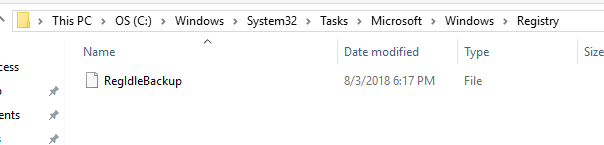
Что такое RegIdleBackup? Это файл Windows, разработанный для создания автоматической резервной копии реестра. Планируется, что он запускается каждые 10 дней в полночь, и все в вашем реестре резервируется с помощью файла RegIdleBackup. Это означает, что вы можете вернуть прежние настройки, даже если с вашим компьютером что-то пошло не так. Вы можете использовать файл RegIdleBackup, чтобы получить копию файлов реестра.
Но что происходит, когда вы получаете ошибку RegIdleBackup? Это означает, что задача автоматического резервного копирования реестра не запущена, и для ваших файлов реестра не создается резервная копия, и это то, с чем столкнулись некоторые пользователи Windows 10/11.
Согласно сообщению инсайдера Windows Вадима Стеркина в ветке сообщества Microsoft:
«Запланированная задача RegIdleBackup больше не создает резервные копии кустов реестра в папке RegBack. Это серьезный удар по возможностям аварийного восстановления Windows. Думать о [forum] поддержку, когда ОС не загружается и точки восстановления не работают».
Согласно сообщение Адама Харрисона, он искал данные Regback в своей системе Windows 10/11, но обнаружил, что созданные кусты имеют размер 0 байт. Это означает, что процесс резервного копирования был выполнен, но не были созданы копии кустов реестра, которые должны были быть сохранены в папке Regback.
По словам Харрисона:
«Но несмотря на то, что запланированная задача инициируется, она почему-то сразу завершается (без сообщений об ошибках), а файлы резервных копий не обновляются. Недавно при изучении «Plug and Play Clean-up» наблюдалось аналогичное снижение стоимости, но в этом случае системы, которые были обновлены, по-прежнему сохраняли задачу, а новые установки отбрасывали ее. В этом случае новая установка Windows 10/11 1803 по-прежнему будет иметь запланированную задачу «RegIdleBackup», и она по-прежнему будет выполняться во время обслуживания системы, но резервные копии кустов реестра не создаются».
Проблема RegIdleBackup была подтверждена другими пользователями Windows 10/11 1803, которые сообщили, что их файлы Regback также имеют 0 байтов. Файлы Regback находятся в этой папке: C:\Windows\System32\Tasks\Microsoft\Windows\Registry\RegIdleBackup.
Помимо того, что RegIdleBackup не сохраняет записи реестра, могут возникать и другие ошибки, например:
- Ошибка RegIdleBackup
- RegIdleBackup отсутствует
- RegIdleBackup не найден
- RegIdleBackup не удалось загрузить
- Не удалось зарегистрировать RegIdleBackup
- Ошибка выполнения: RegIdleBackup
- Ошибка загрузки RegIdleBackup
Если вы столкнулись с какой-либо из этих ошибок или видели какие-либо из этих сообщений об ошибках, крайне важно как можно скорее устранить эту проблему с RegIdleBackup. Мы покажем вам, что вы можете сделать, когда ваш файл RegIdleBackup обнаружит любую из этих ошибок, и как вы можете сохранить кусты реестра.
Но прежде чем что-либо делать, обязательно создайте резервную копию всех важных файлов на случай, если что-то случится. Вам также необходимо сделать резервную копию вашего реестра Windows, чтобы у вас было на что опереться, когда дела пойдут плохо.
Чтобы создать резервную копию вашего реестра, вам необходимо экспортировать файлы, связанные с RegIdleBackup, выполнив следующие действия:
- Нажмите «Пуск» и введите команду в поле поиска. Не нажимайте Enter.
- Удерживая CTRL + Shift, нажмите Enter.
- Когда появится диалоговое окно разрешения, нажмите Да.
- Это откроет командную строку. Введите regedit в командной строке и нажмите Enter.
- Это запустит редактор реестра. Выберите все ключи, связанные с RegIdleBackup, для которых вы хотите создать резервную копию.
- Выберите «Файл» > «Экспорт».
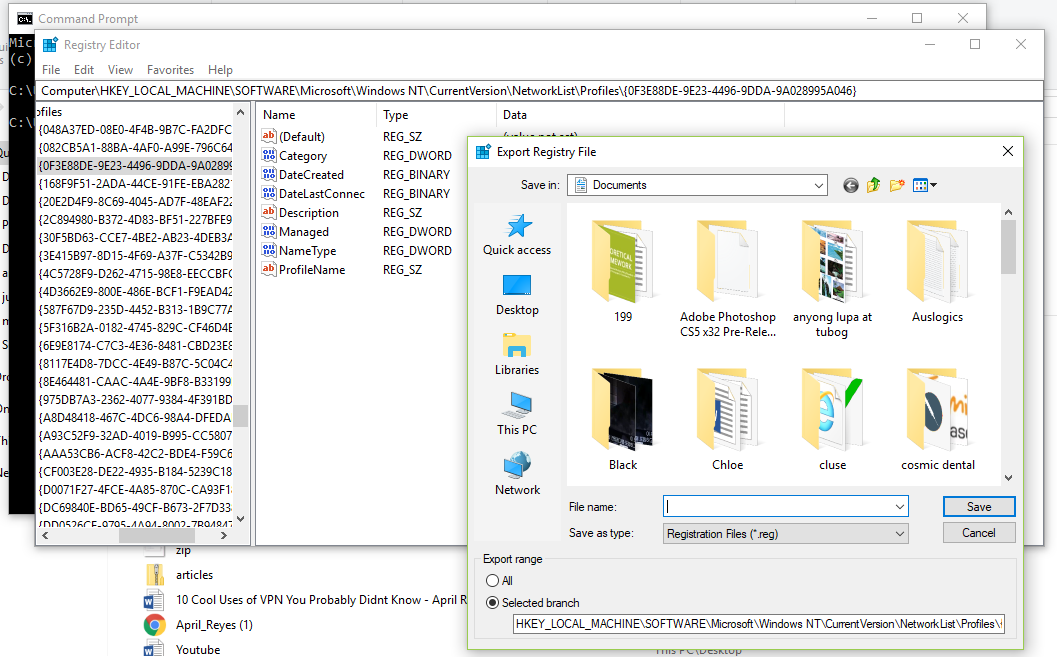
- В меню «Сохранить в» выберите папку, в которой вы хотите сохранить резервную копию ключей реестра.
- Введите имя файла вашей папки в поле Имя файла
- В меню «Диапазон экспорта» выберите «Выбранная ветвь».
- Нажмите Сохранить.
Резервная копия теперь сохраняется в выбранной вами папке с расширением файла .reg. После того, как вы создали резервную копию, пришло время решить проблему с RegIdleBackup.
- Сделайте резервную копию реестра Windows.
Редактирование вашего реестра очень рискованно, потому что одно неверное движение может привести к тому, что ваша Windows станет неработоспособной. Если вы не профессионал, не пытайтесь редактировать реестр самостоятельно. Один неуместный символ может остановить работу вашего компьютера и нанести непоправимый ущерб вашей операционной системе. Вместо этого вы можете использовать сторонние приложения для исправления поврежденных файлов реестра, таких как RegIdleBackup. Существует несколько надежных проверенных средств очистки реестра, которые можно использовать для поиска недействительных записей реестра, отсутствующих ссылок на файлы и неработающих ссылок.
- Просканируйте компьютер на наличие вирусов и вредоносных программ.
Существует вероятность, что ошибка RegIdleBackup может быть вызвана заражением вашего компьютера вредоносным ПО. Одной из распространенных целей атак вредоносных программ является реестр Windows. Эти злоумышленники могут повредить, испортить или удалить файлы реестра.
- Очистите ненужные файлы вашего компьютера.
Со временем временные файлы и папки накапливаются на вашем компьютере из-за работы в Интернете и использования компьютера. Эти ненужные файлы, если их не удалять регулярно, могут привести к замедлению работы компьютера или возникновению таких проблем, как ошибка RegIdleBackup. Вы можете использовать такое приложение, как Ремонт ПК Outbyte для сканирования и удаления ненужных файлов на вашем компьютере, чтобы решить вашу проблему с RegIdleBackup. Это не только решит вашу проблему с реестром, но также освободит драгоценное место для хранения и значительно повысит производительность вашего компьютера.
- Запустите средство проверки системных файлов.
Средство проверки системных файлов Windows — это классная функция, встроенная в Windows для сканирования и восстановления поврежденных системных файлов Windows, включая файл RegIdleBackup. Как только средство проверки системных файлов обнаружит поврежденный файл, оно попытается автоматически заменить эти проблемные файлы.
Вот как запустить средство проверки системных файлов:
- Нажмите «Пуск» и введите команду в поле поиска. Не нажимайте Enter.
- Удерживая CTRL + Shift, нажмите Enter.
- Нажмите «Да», когда появится диалоговое окно разрешения.
- Это запустит командную строку.
- Введите следующую команду: sfc /scannow
- Нажмите Enter.
Средство проверки системных файлов теперь будет сканировать ваш компьютер на наличие проблем с системными файлами. Просто следуйте инструкциям на экране и дождитесь завершения сканирования.
- Обновите драйверы и установите все доступные обновления Windows.
Проблемы RegIdleBackup иногда могут быть вызваны поврежденными драйверами устройств или устаревшими системными файлами Windows. Убедитесь, что все ваши драйверы обновлены и что вы установили последний пакет обновления Windows, чтобы избежать проблем с реестром.
Чтобы вручную проверить наличие обновлений Windows, выполните следующие действия:
- Нажмите «Пуск» и введите обновление в поле поиска. Нажмите Ввод.
- Появится панель Центра обновления Windows, которая позволит вам увидеть, доступно ли обновление.
- Щелкните Установить обновления.
Исправлять ошибку RegIdleBackup рискованно, поскольку вы имеете дело с системными файлами Windows. Если приведенные выше решения не работают для вас, вы можете отправить свой компьютер в профессиональный центр по ремонту компьютеров, чтобы не испортить его еще больше.