Как найти пароли на Mac
Вы обычно настраиваете свой Mac на запоминание и автоматическое заполнение паролей? Что ж, хотя это может быть весьма удобно, иногда автоматическое заполнение ваших паролей имеет недостатки, особенно когда вам действительно нужно помнить и вводить их вручную. К счастью, на Mac можно просмотреть сохраненные пароли. С помощью менеджеров паролей для Mac, таких как Keychain, вы можете запомнить пароли своего приложения, веб-сайта, учетной записи или WiFi.
Найти пароли с помощью связки ключей
Keychain — это встроенный менеджер паролей, в котором хранятся различные типы паролей Mac. Вот как найти пароли на Mac с помощью Keychain:
- Перейдите к «Связке ключей», нажав клавиши «Command» + «Пробел», а затем введите «Связка ключей» в строке поиска Spotlight.
- Проверьте боковую панель слева и перейдите в раздел «Категория». Нажмите Пароли.
- Прокрутите вверх и вниз, чтобы найти нужный пароль.
- Если вы уже много раз меняли пароль, с ним будет связано несколько дат. Просто дважды щелкните самый последний результат.
- Обратите внимание на поле рядом с Показать пароль. Нажмите здесь.
- Введите пароль, который вы используете для входа на свой компьютер.
- В этот момент будет показан пароль.
Найдите пароли WiFi на вашем Mac
Если вы забыли свой пароль от WiFi, а посетитель спрашивает его, вы можете использовать этот метод для восстановления пароля от WiFi. Просто убедитесь, что вы знаете имя вашей сети Wi-Fi.
- Перейдите в раздел «Связка ключей», используя клавиши Command + Space, чтобы открыть Spotlight. После открытия введите «Связка ключей» в строку поиска.
- Находясь в Keychain Access, найдите имя своей сети.
- Дважды щелкните наиболее релевантный результат, который отображается.
- На этот раз, когда вы нажмете «Показать пароль», вам будет предложено ввести имя пользователя и пароль администратора. Если вы забыли свое имя пользователя, щелкните логотип Apple в верхней части экрана и проверьте имя пользователя учетной записи, под которой вы вошли в систему.
- Теперь пароль будет отображаться в поле рядом с Показать пароль.
Отображение имени пользователя и паролей для входа на веб-сайты в Safari
Хотя Safari упрощает запоминание вашего имени пользователя и пароля для определенного веб-сайта, заполняя их за вас, иногда вам просто нужно ввести их самостоятельно. На тот случай, если вы забыли свои имена пользователей и пароли, Safari, скорее всего, сохранил их все для вас. Вот как вы можете раскрыть свои имена пользователей и пароли в Safari:
- Откройте приложение Сафари.
- Перейдите в меню Safari и нажмите «Настройки» > «Пароли».
- Установите флажок рядом с Показать пароли для выбранных веб-сайтов. Обратите внимание, что для этого потребуется ввести пароль администратора.
- Выберите веб-сайт, пароль которого вы хотите раскрыть, из списка.
- Нажмите Разрешить, если запрашивается разрешение.
- Теперь данные для входа на этот веб-сайт должны быть раскрыты.
- Вы можете повторить эти шаги, чтобы открыть другие логины веб-сайтов, которые были сохранены в Safari.
- Получив нужный пароль, вы можете снять флажок «Показывать пароли для выбранных веб-сайтов» в целях безопасности. Вы также можете удалить пароли из списка, если не хотите, чтобы они сохранялись в Safari.
Другие популярные менеджеры паролей для Mac
Keychain Access, безусловно, предлагает множество значительных преимуществ для обычных пользователей Mac, но иногда приходится управлять слишком большим количеством паролей. К счастью, некоторые приложения предназначены для решения этой проблемы, поскольку они помогают пользователям Mac упорядочивать и хранить пароли. Эти приложения называются менеджерами паролей. Ниже мы перечисляем пять лучших на сегодняшний день приложений для управления паролями для Mac:
1. Дашлейн

Помимо безопасного цифрового кошелька, Дашлейн работает как менеджер паролей. Это фантастическое приложение поставляется в бесплатной версии, но его можно обновить до версии Premium с дополнительными функциями, такими как возможность поддерживать разные платформы и синхронизировать множество устройств.
Чтобы получить доступ к Dashlane, вам просто нужно использовать один мастер-пароль, который не хранится и не записывается. После этого у вас будет доступ к защищенной системе, которая хранит и защищает данные с помощью шифрования AES-256.
Dashlane имеет множество других примечательных функций, таких как двухфакторная аутентификация, автоматическая генерация паролей, информационная панель, оповещения о нарушениях безопасности, безопасное резервное копирование и ежеквартальный отчет об анализе политики безопасности.
Как упоминалось выше, это приложение — не просто менеджер паролей. Его можно использовать в качестве цифрового кошелька для хранения данных банковского счета, идентификационной информации, личных данных и даже информации о кредитной карте. Поскольку он прост и эффективен в использовании, New York Times назвала Dashlane одним из лучших менеджеров паролей для Mac на сегодняшний день.
2. ЛастПасс
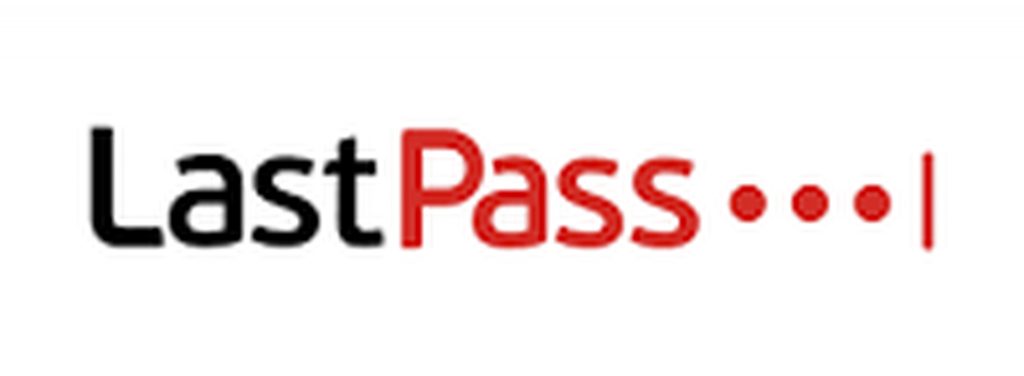
Разработано LogMeIn Inc., ЛастПасс универсальный менеджер паролей для Mac. Хотя это бесплатное коммерческое программное приложение, оно также поставляется с версией Premium, которая работает с iOS, Android и OS X. Самое лучшее в этом менеджере паролей — это множество интересных функций, включая возможность автоматического заполнения паролей на веб-сайтах. , а также личную информацию в формах. Он также имеет генератор паролей, который помогает пользователям создавать безопасные пароли, используя комбинацию символов. Если вы ищете надежный, но бесплатный менеджер паролей для Mac, то LastPass — хороший выбор.
3. KeepPassX

Еще один надежный менеджер паролей для Mac — KeePassX. Это бесплатное приложение с открытым исходным кодом, которое поставляется в двух версиях: устанавливаемой и портативной. Он имеет встроенные функции и возможности, которые сделали его одним из лучших менеджеров паролей для Mac на сегодняшний день. Помимо сохранения паролей, он работает со сторонними инструментами и плагинами и может генерировать безопасные пароли. Интересно, что его функциональные возможности также могут быть расширены на другие устройства, платформы и браузеры. Изначально этот менеджер паролей был создан сообществом с открытым исходным кодом для Windows. Они назвали это KeePass. Совсем недавно его домен был расширен на устройства OS X, что сделало его мультиплатформенным приложением.
4. 1Пароль
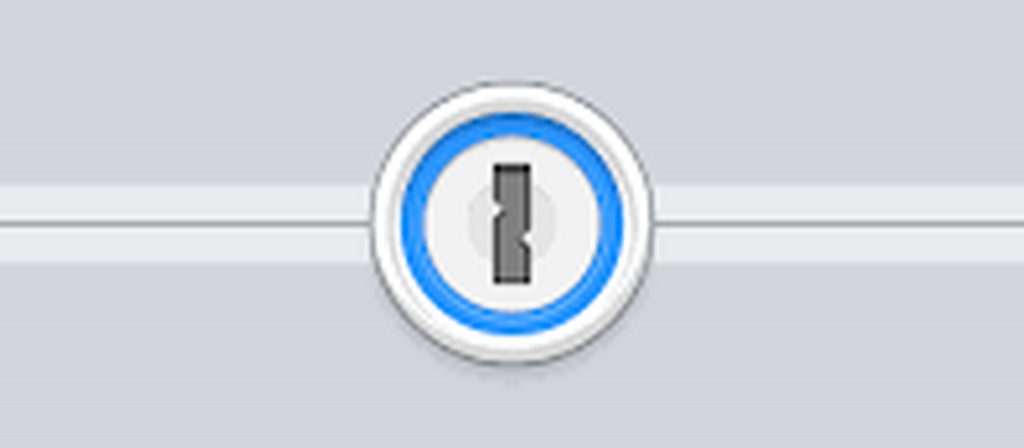
Пока 1Пароль является платным коммерческим инструментом, его можно использовать бесплатно в течение 30-дневного пробного периода. Концепция этого хранителя паролей заключается в том, чтобы позволить пользователям Mac помнить только один пароль, который называется мастер-паролем. После входа в систему пользователи могут получить доступ к базе данных самого инструмента, где пароли хранятся и защищаются с помощью шифрования AES-256.
Еще одна замечательная особенность 1Password заключается в том, что он также надежно хранит документы, информацию о кредитных картах, PIN-коды и многое другое. Этот инструмент также может быть интегрирован с веб-браузерами. Таким образом, будет проще генерировать пароли для регистрации учетной записи в Интернете или заполнения личной информации или данных кредитной карты.
Подведение итогов
Обратите внимание, что здесь вы имеете дело с важной информацией, поэтому вы должны быть особенно осторожны при раскрытии или хранении паролей и другой информации с помощью менеджеров паролей, таких как Keychain. Конечно, данные, которые вы сохранили в этих менеджерах паролей, могут быть защищены, но вы никогда не знаете, есть ли вокруг вас посторонние глаза. Прежде чем искать пароли на своем Mac, убедитесь, что рядом с вами никого нет.
Теперь, когда вы получили необходимую информацию, пришло время улучшить производительность вашего Mac с помощью приложения для ремонта Mac. С помощью этого инструмента, установленного на вашем Mac, вы можете решать потенциальные проблемы и выполнять быстрые исправления, чтобы использовать свой компьютер с максимальной эффективностью.
Продолжить чтение






