Исправить ошибку 0x80180018 при регистрации в управлении устройствами
Ошибка 0x80180018 является прямым результатом использования двух или более учетных записей пользователей на ПК с Windows. Эта ошибка также может возникать при использовании двух или более продуктов Microsoft Office 365 на одном компьютере.
Какой бы ни была проблема в вашем случае, вы можете решить эту проблему, переключившись на локальную учетную запись пользователя, а затем настроив свои учетные записи каталога Microsoft 365 и Azure AD для этой учетной записи.
Что такое ошибка 0x80180018?
Ошибка 0x80180018 — это проблема, связанная с MDMLicense, которая, как известно, управляет разрешениями устройства. В основном это происходит, когда вы пытаетесь добавить две или более учетных записей пользователей Office 365 на свой ПК с Windows. Использование двух или более учетных записей пользователей часто приводит к некоторым конфликтам лицензий и, следовательно, к этому коду ошибки.
Когда вы столкнетесь с этой ошибкой, вы также можете получить сообщение об ошибке следующего содержания:
Возникла проблема
Ошибка сервера. Повторите попытку. (0x80180018)
Хотя эта ошибка в основном появляется при использовании Office 365, она также может возникать при использовании двух или более учетных записей пользователей на ПК с Windows.
Примечание: Согласно официальной документации Azure AD, ошибка 0x80180018 представляет собой проблему с MDMLicense.
Исправить ошибку 0x80180018, произошла ошибка с вашей лицензией
Если вы столкнулись с ошибкой 0x80180018 при регистрации в управлении устройствами, вам необходимо создать новую локальную учетную запись пользователя а потом привязать к нему новую рабочую или учебную учетную запись.
После выполнения обоих этих шагов вы сможете устранить этот код ошибки на своем ПК с Windows. Обратите внимание, что вам необходимо войти в свой компьютер как администратор, чтобы вы могли успешно создать локальную учетную запись пользователя.
1]Создайте локальную учетную запись пользователя
Выполните следующие шаги, чтобы создать локальную учетную запись пользователя на ПК с Windows:
- Щелкните правой кнопкой мыши значок Windows и выберите «Настройки».
- Перейдите в «Учетные записи» на левой панели навигации и выберите «Другие пользователи» на правой панели.
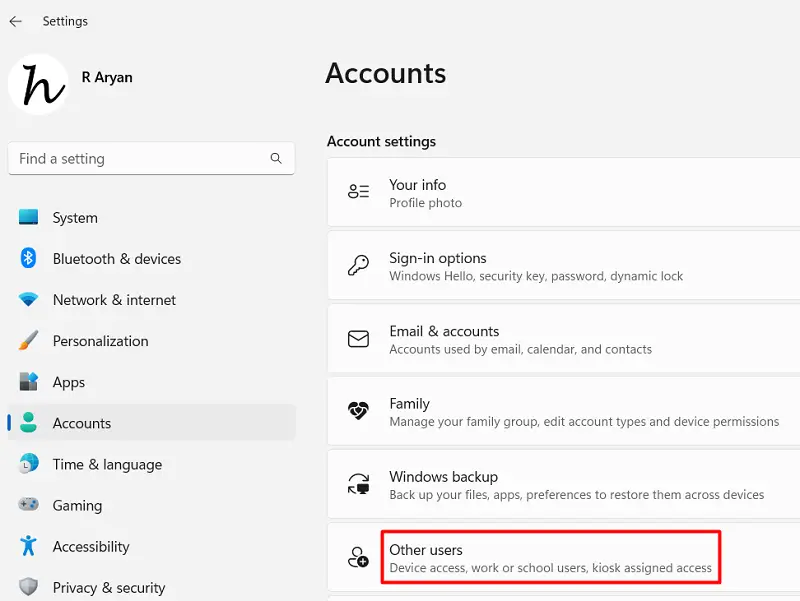
- На следующем экране нажмите кнопку «Добавить учетную запись» рядом с «Добавить другого пользователя».
- Затем появится всплывающее окно с предложением войти в свою учетную запись Microsoft.
- Нажмите «У меня нет данных для входа этого человека».
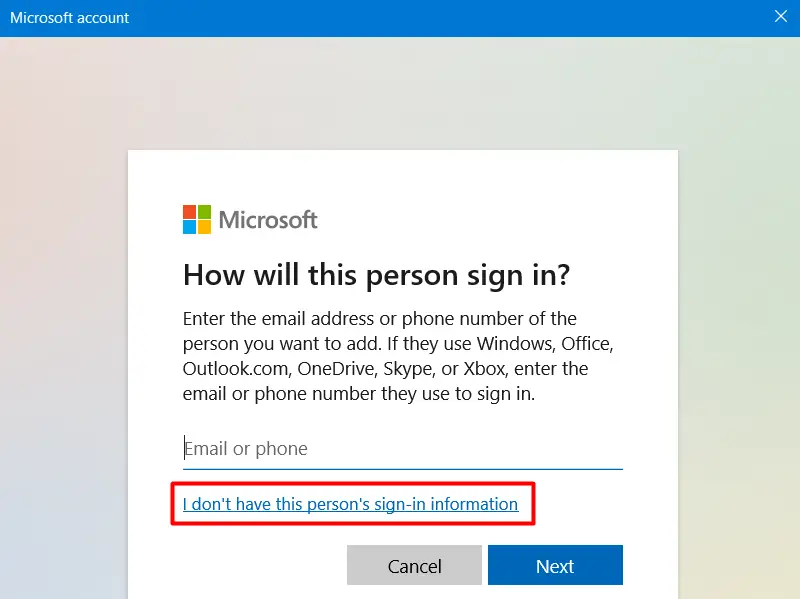
- На следующем экране нажмите «Добавить пользователя без учетной записи Microsoft».
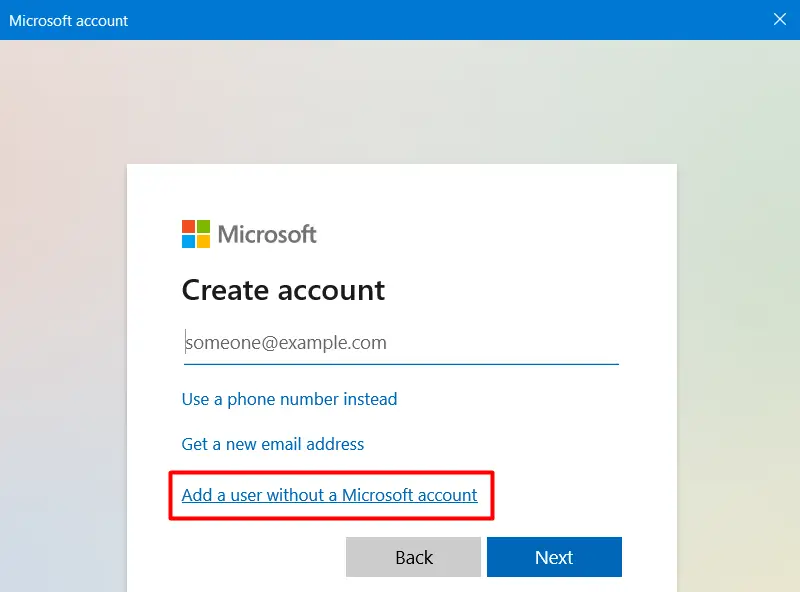
- Теперь вы можете заполнить данные напротив имени пользователя и установить пароль для этой учетной записи пользователя.

- Нажмите «Далее», и вскоре на вашем ПК с Windows будет создана локальная учетная запись пользователя.
Перезагрузите компьютер и, когда он перезагрузится, войдите в свою недавно созданную локальную учетную запись пользователя.
2]Добавить рабочую и учебную учетную запись
Чтобы добавить рабочую и учебную учетную запись на ПК с Windows, вам необходимо сначала войти в систему, используя только что созданные учетные данные локальной учетной записи. После того, как вы успешно войдете в свой компьютер, выполните следующие действия:
- Нажмите Windows + I, чтобы запустить настройки.
- Найдите и нажмите «Учетные записи», доступные на левой панели.
- Перейдите на правую панель и прокрутите вниз до настроек учетной записи.
- Здесь вы найдете настройки для «Доступ к работе или учебе“. Нажмите здесь.
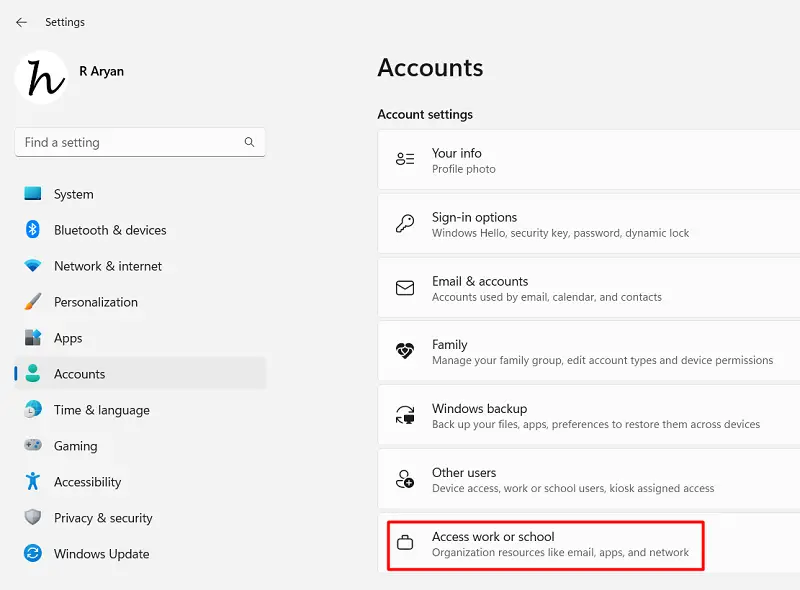
- Найдите и нажмите кнопку «Подключить» рядом с «Добавить рабочую или учебную учетную запись».
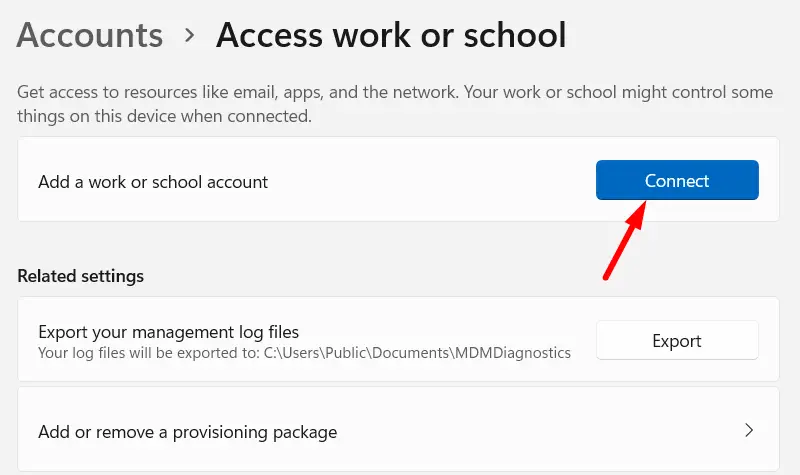
- При появлении запроса укажите свой идентификатор электронной почты Microsoft 365 во всплывающем окне и нажмите кнопку «Далее».
- Теперь вы можете следовать инструкциям на экране, чтобы войти в свою первую рабочую или учебную учетную запись.
Примечание:
- Вы должны подключить свой компьютер к каталогу Azure AD, добавить учетные данные пользователя DEM и нажать «Далее» и «Войти».
- Повторите описанные выше шаги, чтобы добавить другую учебную или рабочую учетную запись.
После того, как вы успешно добавите рабочую и учебную учетную запись в свою локальную учетную запись пользователя, ошибка 0x80180018 должна быть устранена автоматически при последующем входе в систему.
Читать далее: Как изменить пароль локальной учетной записи в Windows 11


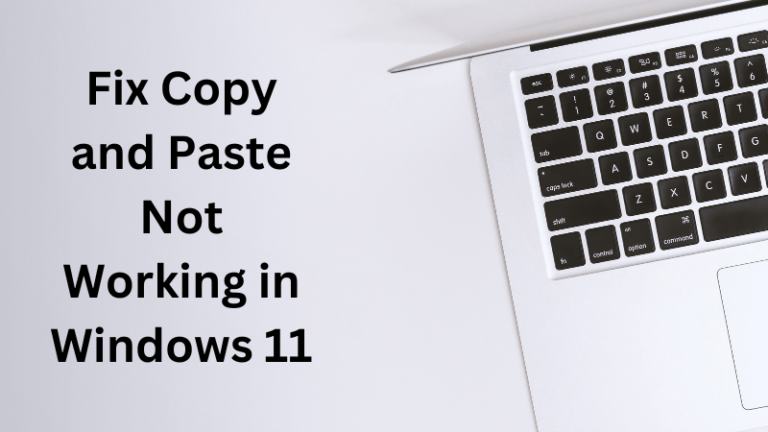

![[Solved] Windows: интересное не работает в Windows 10](https://pazd.ru/wp-content/uploads/2021/11/solved-windows-spotlight-not-working-on-windows-10.png)

