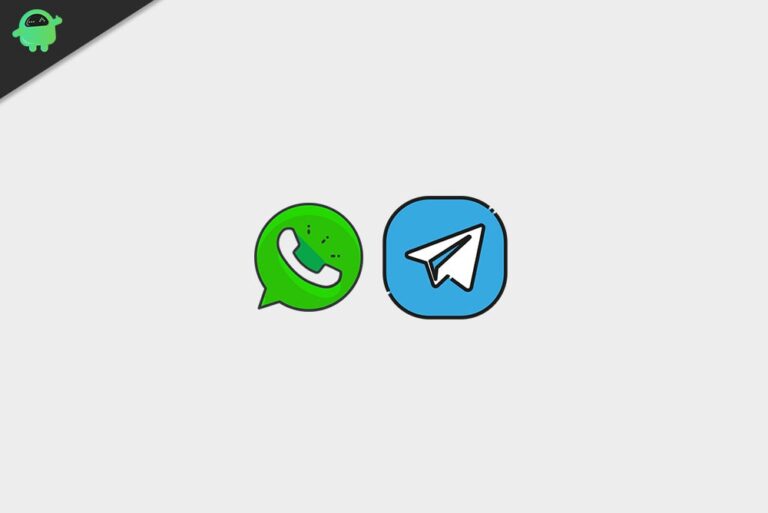Исправить ошибку IRQL NOT DISPATCH LEVEL 0x00000008 в Windows 10/11
Синий экран смерти или BSOD действительно неприглядны. Когда они появляются, это означает, что Microsoft столкнулась с критической ошибкой, после которой не может восстановиться. Обычно это происходит в результате неисправного аппаратного компонента или низкоуровневой проблемы с программным обеспечением.
Хотя BSOD выглядят по-разному, поскольку они различаются в зависимости от версии Windows, в которой вы работаете, в большинстве случаев он сопровождается синим экраном, похожим на экран терминала, на котором отображается вся информация, которую должен знать пользователь.
BSOD возникают, когда Windows сталкивается с ошибкой остановки, которая приводит к сбою и прекращению работы. При попытке восстановления Windows пытается перезагрузить ПК. Однако в большинстве случаев это приводит к потере данных, поскольку приложения и программы не имеют возможности сохранить какие-либо активные данные.
Среди самых популярных ошибок BSOD — ошибка Windows 10/11 IRQL NOT DISPATCH LEVEL 0x00000008. Что это?
Что такое ошибка IRQL NOT DISPATCH LEVEL 0x00000008 в Windows 10/11?
Если вы получаете сообщение об ошибке Windows 10/11 IRQL NOT DISPATCH LEVEL 0x00000008, это означает, что проблема связана с вашей NTFS. Обычно это сопровождается сообщением об ошибке «Обнаружена проблема, и Windows была закрыта, чтобы предотвратить повреждение вашего компьютера: код ошибки IRQL_NOT_DISPATCH_LEVEL 0x00000008.
Как исправить ошибку 0x00000008 IRQL NOT DISPATCH LEVEL
Существует множество вариантов устранения неполадок, которые могут помочь вам устранить ошибку Windows 10/11 IRQL NOT DISPATCH LEVEL 0x00000008. Мы представили некоторые из них ниже. Обратите внимание, что эти параметры могут потребовать загрузки Windows 10/11 в безопасном режиме.
Исправление № 1. Запустите онлайн-инструмент устранения неполадок с синим экраном.
Первое, что вам нужно сделать, это запустить онлайн-средство устранения неполадок синего экрана Microsoft. Это исправление идеально подходит для начинающих пользователей, поскольку оно автоматически исправляет наиболее распространенные стоп-ошибки.
Чтобы начать, выполните следующие действия:
- Перейти к официальный сайт майкрософт. Здесь вы увидите мастер, который проведет вас через весь процесс устранения неполадок. Вас спросят, когда появилась ошибка BSOD. Вы можете выбрать один из трех вариантов: при обновлении до Windows 10/11, после установки обновления или при использовании моего ПК. Выбрать лучший вариант.
- Если вы выберете первый вариант, вам будет предложено восстановить версию Windows. Если вы выберете второй вариант, вам будет предложено проверить наличие ожидающих обновлений или удалить все недавно установленное оборудование или программное обеспечение. Наконец, если вы выберете последний вариант, вам будут предоставлены полезные советы по доступу к рабочему столу.
- Следуйте инструкциям на экране.
- Как видите, это онлайн-средство устранения неполадок довольно простое и предназначено для того, чтобы помочь новичкам в устранении BSOD.
Исправление № 2: выполните тщательную очистку диска
ПК с нехваткой места на жестком диске может вызвать ошибку BSOD IRQL NOT DISPATCH LEVEL. В этом случае рекомендуется удалить все ненужные программы и удалить все временные файлы с помощью утилиты очистки диска.
Чтобы удалить временные файлы на вашем ПК, выполните следующие действия:
- В поисковую строку введите очистка диска.
- Выберите «Очистка диска» в результатах поиска.
- Выберите диск, который вы хотите очистить.
- Нажмите ОК.
- В разделе «Файлы для удаления» выберите типы файлов, которые вы хотите удалить.
- Нажмите «ОК».
Чтобы удалить ненужные программы и приложения, чтобы освободить место на вашем устройстве, выполните следующие действия:
- Перейти к очистке диска.
- Выберите Очистить системные файлы
- Выберите типы файлов, которые вы хотите удалить.
- Нажмите ОК.
- В качестве альтернативы вы можете использовать надежный инструмент для ремонта ПК для автоматизации процесса очистки и ускорения вашего ПК. Убедитесь, что вы загрузили и установили его от официального производителя, чтобы предотвратить проблемы в долгосрочной перспективе.
Исправление № 3. Запустите утилиту CHKDSK.
Если вы подозреваете, что ошибка вызвана поврежденными секторами на жестком диске, то запуск утилиты CHKDSK — лучший вариант.
Чтобы запустить утилиту из командной строки, следуйте этим инструкциям:
- Загрузите компьютер в безопасном режиме.
- Перейдите в меню «Пуск».
- Выберите «Выполнить».
- В текстовое поле введите команда.
- Нажмите Enter.
- В командной строке введите chkdsk запустить утилиту в режиме только для чтения.
- Нажмите Enter.
- Чтобы начать исправлять ошибки, введите эту команду, а затем нажмите Enter: том chkdsk :/f. Значение Volume должно быть изменено на диск, для которого вы хотите запустить сканирование. Пример: chkdsk C:/f
Исправление № 4. Обновите все устаревшие драйверы устройств
Устаревшие и неисправные драйверы устройств могут вызвать появление ошибки. Проблемные драйверы могут повлиять на производительность и совместимость Windows 10/11, отсюда и сообщение об ошибке. Итак, чтобы устранить ошибку, попробуйте обновить драйверы с помощью диспетчера устройств.
Вот как:
- Щелкните правой кнопкой мыши меню «Пуск», чтобы запустить меню WinX.
- Выберите Диспетчер устройств.
- Определите конкретный драйвер, который вы хотите обновить. Дважды щелкните по нему, чтобы развернуть.
- Выберите наиболее подходящий драйвер и щелкните его правой кнопкой мыши.
- В следующем меню будут показаны варианты обновления драйвера. Вы можете выбрать автоматический поиск любого обновленного программного обеспечения драйвера или поиск на ПК совместимой версии программного обеспечения драйвера. Мы рекомендуем вам выбрать первый вариант и просто позволить Windows определить и установить правильный драйвер для вас.
- Как только обновленная версия драйвера будет найдена, Windows загрузит и установит ее для вас. Однако, если ничего не будет найдено, вас встретит экран, который сообщит вам, что все лучшие драйверы для вашего устройства уже установлены.
- Нажмите OK и выйдите.
Исправление № 5. Восстановите систему Windows до более ранней рабочей точки
Если ничего не помогает, вы можете восстановить Windows до более ранней точки, когда все еще работало. Но обратите внимание, что это исправление работает только в том случае, если вы создали точку восстановления системы до появления кода ошибки.
Чтобы создать точку восстановления, выполните следующие действия:
- Перейдите в Панель управления.
- В поисковую строку введите Восстановление системы.
- Выберите Создать точку восстановления.
- В этот момент откроется окно «Свойства системы».
- Выберите Создать.
- Откроется окно «Защита системы», и вам будет предложено назвать его.
- Нажмите Создать.
- Дождитесь завершения процесса. Это должно занять минуту или меньше. Убедитесь, что вы не прерываете его.
- После этого вы увидите сообщение «Точка восстановления успешно создана».
- Щелкните Закрыть.
Чтобы восстановить Windows с помощью функции «Восстановление системы», выполните следующие действия:
- В окне «Свойства системы» выберите «Восстановление системы». Кроме того, вы можете запустить утилиту «Выполнить», нажав клавиши Windows + R.
- В текстовое поле введите rstrui.exe и нажмите Enter.
- Нажмите “Далее.
- Выберите точку восстановления и нажмите «Далее».
- Убедитесь, что все данные указаны правильно.
- Подтвердите свои действия, нажав «Готово».
- Нажмите Да.
- Теперь Windows начнет получать доступ ко всем соответствующим файлам и подготовит ваш компьютер к восстановлению. Как только все будет сделано, он перезапустится.
- После перезагрузки вы увидите сообщение, подтверждающее, что процесс восстановления системы прошел успешно.
Подведение итогов
Надеемся, что одно из приведенных выше исправлений помогло вам устранить наиболее распространенные ошибки BSOD, такие как ошибка Windows 10/11 IRQL NOT DISPATCH LEVEL 0x00000008. Чтобы предотвратить появление BSOD в будущем, убедитесь, что ваш компьютер находится в отличном состоянии. Избавьтесь от всех ненужных файлов и установите антивирусную программу, чтобы устранить любые угрозы еще до того, как они причинят ущерб.
Продолжить чтение