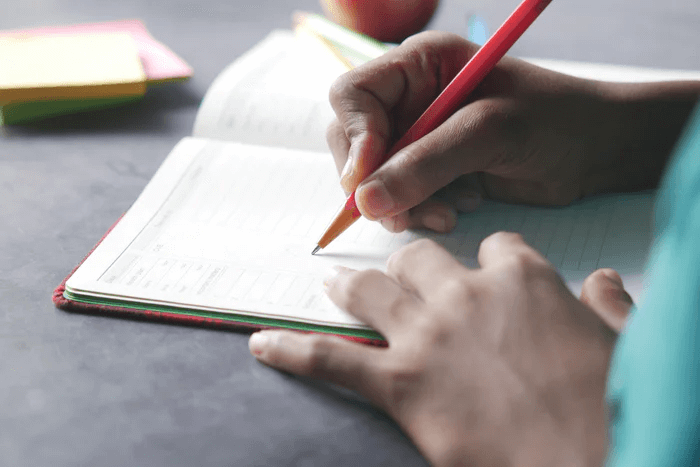Исправить ошибку обнаружения 2101 на устройстве хранения в Windows 10/11
Когда вы загружаете компьютер с Windows, вас, к сожалению, встречает ужасное сообщение об ошибке 2101: ошибка обнаружения на устройстве хранения. Что вы должны сделать?
Не беспокойтесь больше! Эта статья призвана помочь вам. Мы стремимся поделиться информацией о сообщении об ошибке и причинах его возникновения. Мы также предложим исправления для ее решения.
Что такое 2101: ошибка обнаружения при ошибке устройства хранения?
Ошибка обнаружения 2101: на устройстве хранения в Windows 10/11 — это проблема, связанная с устройствами хранения. Хотя она может появляться в случайное время, по сообщениям, некоторые затронутые пользователи сталкивались с ошибкой после загрузки своих устройств с Windows 10/11 или при запуске.
Теперь вы можете спросить, что вызывает ошибка 2101: ошибка обнаружения на устройстве хранения появится сообщение? Есть много триггеров для этой ошибки. Ниже приведены некоторые из наиболее распространенных:
- Неожиданный сбой компьютера испортил временную информацию, хранящуюся на вашей CMOS или батарее ноутбука.
- Плохое соединение между вашим жестким диском и разъемом на материнской плате.
- Драйвер Intel RST и драйвер набора микросхем несовместимы.
- Жесткий диск или твердотельный накопитель застрял в режиме гибернации из-за полной потери питания.
Как исправить 2101: ошибка обнаружения на устройстве хранения?
Итак, что делать с ошибкой 2101: ошибка обнаружения на устройстве хранения? Если вы столкнулись с этим, мы предлагаем вам попробовать наши исправления ниже.
Исправление № 1. Отключите, а затем снова подключите устройство к источнику питания.
Прежде чем приступить к другим исправлениям, описанным ниже, сначала отключите, а затем снова подключите устройство к источнику питания. Хотя это может показаться простым решением, оно действительно сработало для многих затронутых пользователей Windows 10/11. Прежде чем отключить устройство от источника питания, подождите пару секунд. А затем снова подключите его. Перезагрузите устройство, чтобы проверить, устранена ли проблема.
Исправление № 2: сброс батареи CMOS
Это исправление немного техническое, поэтому вам может понадобиться помощь эксперта. Чтобы сбросить батарею CMOS вашего устройства, сделайте следующее:
- Выключите компьютер. Затем отключите его от источника питания.
- Откройте устройство, чтобы проверить материнскую плату.
- Найдите батарею CMOS. Он часто располагается рядом с отверстиями SATA/ATI. Как только вы найдете его, используйте ноготь или любой предмет с заостренным концом, чтобы открыть отверстие.
- Подождите несколько минут, прежде чем вернуть покрытие.
- Установите крышку обратно и подключите устройство к источнику питания.
- Перезагрузите компьютер.
Исправление № 3. Обновите драйвер жесткого диска/твердотельного накопителя
Чтобы обновить драйвер жесткого диска/твердотельного накопителя, вам необходимо подключить устройство жесткого диска/твердотельного накопителя к ПК и использовать его в качестве дополнительного запоминающего устройства. Убедитесь, что вы не загружаете свой компьютер с него. После этого скачайте обновление прошивки, установите его и запустите. После этого отключите и снова подключите. Наконец, перезагрузите компьютер и проверьте, сохраняется ли ошибка 2101: ошибка обнаружения на устройстве хранения. Если это так, перейдите к следующему исправлению.
Исправление № 4. Проверьте правильность подключения SSD/HDD к материнской плате.
Для этого исправления вам может понадобиться помощь профессионала, знакомого с материнской платой. Чтобы проверить, правильно ли подключен SSD/HDD вашего компьютера к материнской плате, выполните следующие действия:
- Выключите компьютер и отключите его от источника питания.
- Если вы используете настольный ПК, откройте процессор и найдите жесткий диск/твердотельный накопитель.
- Удалите провода, чтобы подключить его к порту материнской платы.
- После отключения очистите порты.
- Снова подключите HDD/SSD и убедитесь, что провода находятся на своих законных местах.
- Подключите настольный ПК к источнику питания и проверьте, устранена ли проблема.
Исправление № 5: обновите BIOS
Действия по обновлению BIOS различаются в зависимости от производителя. Но тем не менее, мы перечислили общие шаги, как это сделать. Смотри ниже:
- Для пользователей ноутбуков Dell посетите dell.com для получения инструкций или запустите утилиту обновления Dell на своем устройстве.
- Пользователи ASUS могут загрузить программу обновления MyASUS BIOS с официального сайта ASUS.
- Пользователи ACER также могут посетить официальный веб-сайт ACER, где они вводят свой серийный номер или указывают модель своего устройства. После чего будет предоставлена ссылка для скачивания. Нажмите на нее, чтобы загрузить средство обновления BIOS для вашего устройства.
- Пользователи Lenovo могут использовать средство обновления системы Lenovo.
- Пользователи устройств HP могут запускать встроенный HP Support Assistant.
Исправление № 6: включите режим UEFI на вашем устройстве
Это еще один технический метод, который требует помощи специалистов. Здесь вам придется переключиться в режим загрузки по умолчанию, то есть Legacy First, в режим UEFI. Опять же, шаги различаются в зависимости от модели вашего устройства и производителя, поэтому вам, возможно, придется посетить официальный веб-сайт производителя для получения инструкций.
Исправление № 7. Обновите драйвер устройства контроллера хранилища.
Чтобы обновить драйвер устройства контроллера хранилища, выполните следующие действия.
- Нажмите клавиши Windows + I и выберите Диспетчер устройств.
- Перейдите в раздел Контроллер хранилища.
- Щелкните правой кнопкой мыши драйвер контроллера хранилища и выберите «Обновить программное обеспечение драйвера».
- Дождитесь завершения процесса обновления.
- Перезагрузите компьютер.
Если вы считаете, что приведенные выше шаги слишком сложны, вы можете использовать средство обновления драйверов сторонних устройств вместо. Всего за несколько кликов драйвер вашего устройства должен быть обновлен.
Подведение итогов
Ошибка обнаружения 2101 на устройстве хранения может помешать вам выполнять обычные задачи. Но исправления, которые мы предоставили выше, должны помочь решить эту проблему в кратчайшие сроки. Двигайтесь вниз по списку, пока не найдете тот, который подходит для вашего случая.
Теперь, если вы находите инструкции слишком техническими, мы предлагаем вам вместо этого обратиться к специалистам по Windows 10/11. Поскольку в решениях вы будете в основном иметь дело с аппаратными компонентами, могут потребоваться опытные руки, чтобы предотвратить усугубление проблемы.
Поделитесь этой статьей с друзьями или коллегами, которым она может понадобиться! Не стесняйтесь делиться своими мыслями. Сделайте это в разделе комментариев.