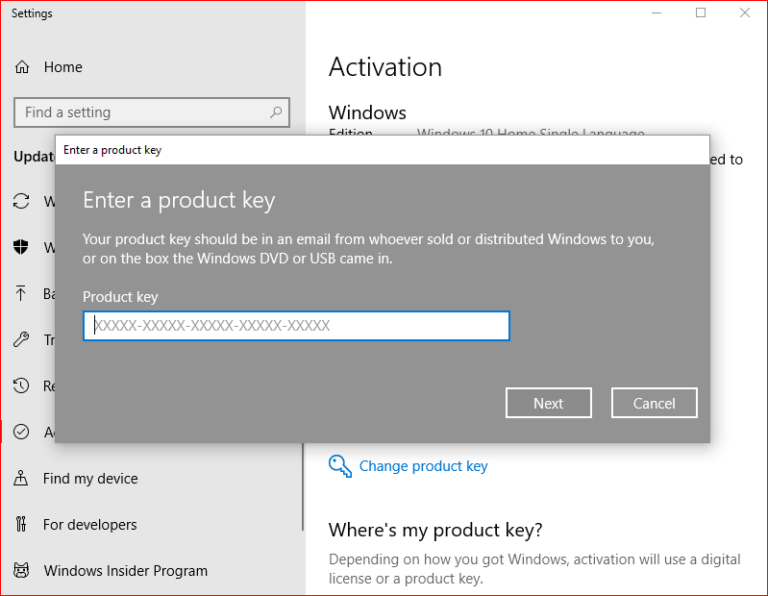Исправить ошибку обновления High Sierra
Несколько месяцев назад Apple официально выпустила для публики свою последнюю операционную систему macOS High Sierra. Как и все другие операционные системы Mac, High Sierra предназначена для того, чтобы сделать компьютер Mac более надежный, способный и отзывчивый совершенствуя функции и приложения, используемые большинством владельцев Mac ежедневно.
Хотя нет никаких сомнений, что Apple создала masOS High Sierra с максимальным вниманием к качеству и надежности, она не является полностью неуязвимой для ошибок. Поскольку все больше пользователей продолжают загружать, устанавливать и использовать новую ОС, появляется больше сообщений о сбоях macOS. В этой статье вы узнаете, как исправить ошибку установки macOS High Sierra, включая ужасные зависания загрузки и установки, одну из основных проблем High Sierra.
1. Неудачная загрузка macOS High Sierra
С проблемами High Sierra можно столкнуться в самом начале, при первой попытке скачать установочный пакет из App Store. Ряд пользователей сообщают о получении всплывающего диалогового окна, в котором говорится что-то вроде:
- Произошла ошибка.
- Не удалось загрузить.
- Загрузка macOS High Sierra не удалась.
- Установка macOS не может быть продолжена.
Конечно, это проблема, потому что вы не можете перейти на macOS High Sierra. Эта ошибка может быть вызвана плохим интернет-соединением, поэтому убедитесь, что оно у вас хорошее. Тем временем вы можете переключиться на проводное соединение с беспроводного соединения. Если вы используете Macbook Air, убедитесь, что вы находитесь в месте с сильным и надежным соединением Wi-Fi. Также возможно, что слишком много пользователей скачивают одновременно, поэтому вы можете попробовать еще раз чуть позже.
Перед повторной попыткой загрузки необходимо перезагрузить App Store и удалить временные файлы из предыдущей загрузки. Вот как:
- Перейдите в меню Apple, найдите логотип Apple в верхнем левом углу экрана.
- Выберите Принудительный выход.
- Найдите App Store в списке. Нажмите здесь.
Чтобы удалить частично загруженные файлы, перейдите в папку «Загрузки» и найдите элементы с именем macOS 10.13 High Sierra, а затем удалите их.
2. Недостаточно места на диске для установки macOS High Sierra
Для MacOS High Sierra требуется не менее 2 ГБ ОЗУ и около 9 ГБ места на жестком диске, но для обеспечения бесперебойной установки и работы необходимо оставить от 15 до 20 ГБ свободного места.
Если во время установки вы получаете сообщение об ошибке, в котором говорится, что на жестком диске недостаточно места для установки macOS High Sierra, рассмотрите возможность выполнения одного или всех из следующих действий:
- Удалите старые, неиспользуемые и ненужные файлы и приложения.
- Удалить кеши приложений.
- Удалите резервные копии старых устройств.
- Удалите ненужные медиафайлы из iTunes.
- Удалить временные файлы.
- Удалите неиспользуемые словари или языковые пакеты.
- Переместите файлы, которые вы хотите сохранить, но не используете каждый день, на внешний диск.
- Сжимайте большие файлы.
- Очистить корзину.
Это может звучать много, но если вы хотите сэкономить время на поиске ненужных и поврежденных файлов для удаления, рассмотрите возможность установки таких автоматизированных инструментов, как . Запуск сканирования с помощью сторонних инструментов позволяет найти временные и ненужные файлы одним нажатием кнопки. Удаление этих файлов через одно и то же приложение так же просто.
3. High Sierra не устанавливается
Итак, вы смогли загрузить установочный пакет, но, к сожалению, он не устанавливается. В этом случае могут возникнуть конфликты с существующей macOS Sierra на вашем Mac. Вот шаги, чтобы решить эту проблему:
- Откройте панель запуска.
- Найдите файл с именем Install macOS Sierra со знаком вопроса. Удалите это.
- Перезагрузите Mac.
- Снова загрузите обновление macOS 10.13 High Sierra.
- Зайдите в меню Apple.
- Выберите Apple Store.
- Перейти к обновлению. Нажмите «Обновить» рядом с macOS Sierra.
4. MacOS High Sierra зависает при установке
Наконец, вы успешно загрузили установочный пакет и открыли его, но ничего не происходит. Вы пытаетесь нажать «Продолжить», но кнопка неактивна. Если вы сталкиваетесь с этим, вы определенно не первый. С этой проблемой обычно сталкиваются пользователи, и о них сообщают, когда они пытаются, наконец, насладиться новой операционной системой. Это настоящий облом, но не волнуйтесь, потому что все еще есть обходные пути для этой проблемы.
Во-первых, вы можете на мгновение отключить или удалить любой антивирус, установленный на вашем Mac, поскольку он может помешать установке. Во-вторых, вы можете попробовать установить обновление в безопасном режиме. Чтобы загрузить Mac в безопасном режиме, нажмите кнопку питания, удерживая нажатой клавишу Shift. Затем попробуйте установить masOS High Sierra еще раз. В-третьих, завершите текущую, не отвечающую, установку, а затем повторите попытку. Сделать это:
- Нажмите Control, а затем щелкните значок установки в Dock.
- Нажмите «Выйти».
- Перейдите в «Приложения» и найдите установочный файл macOS High Sierra. Выберите его, чтобы выйти из него.
- Повторите установку.
5. Mac не загружается после установки macOS High Sierra
В этот момент вы можете подумать, что с обновлением связаны бесконечные проблемы, но вы зашли так далеко, чтобы бросить. Для проблем с загрузкой после установки все, что вам нужно сделать, это сбросить NVRAM или PRAM, чтобы освободить место для новой ОС. Сбросив NVRAM или PRAM, ваш Mac, по сути, запустится заново. Чтобы сделать, вот шаги:
- Нажмите кнопку питания, одновременно удерживая клавиши Option, Command, P и R.
- Подождите, пока не услышите второй сигнал запуска, прежде чем одновременно отпускать клавиши.
6. Сбой приложений после установки macOS High Sierra
С обновлением macOS High Sierra Apple полностью перешла на 64-битную архитектуру. К сожалению, некоторые приложения еще не адаптировались к изменениям. Если вы все еще используете 32-разрядные приложения, вам необходимо обновить их, если они уже имеют 64-разрядное обновление. В противном случае вам может потребоваться их полное удаление.
Однако удаление приложений сложнее, чем удаление файлов. Есть множество программных файлов, расположенных в разных папках, от которых нужно избавиться. Чтобы облегчить себе жизнь, вы можете использовать любой сторонний инструмент, чтобы обеспечить полное и чистое удаление проблемных приложений.