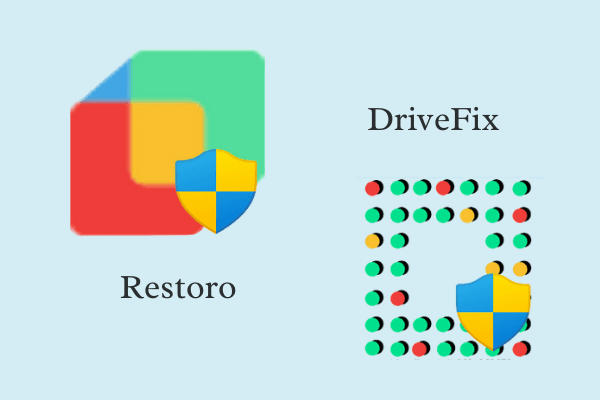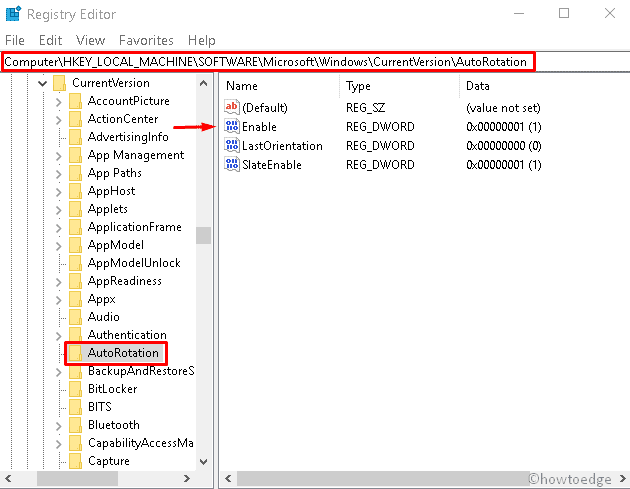Исправление высокой загрузки ЦП NVIDIA Container в Windows 11/10
NVIDIA Container — это программная утилита, упрощающая разработчикам одновременный запуск нескольких процессов. Однако недавно некоторые пользователи столкнулись с проблемой с контейнером NVIDIA, из-за которой производительность компьютера снижается, а загрузка ЦП резко возрастает. Эта проблема может возникнуть во время игр или выполнения определенных действий, или даже когда система не используется. Если вы относитесь к тем, кто столкнулся с высокой загрузкой процессора NVIDIA Container, вам необходимо предпринять некоторые действия.

Что такое контейнер NVIDIA
Программа NVIDIA Container также известна как nvcontainer.exe. Это среда выполнения контейнера, поддерживающая поддержку GPU и соответствующая спецификации Open Container Initiative. Он используется в ряде популярных контейнерных технологий, включая Docker и CRI-O. Этот инструмент упрощает создание и развертывание настольных или облачных приложений с ускорением на графическом процессоре.
Почему контейнеры NVIDIA используют так много ресурсов процессора?
Эта проблема может быть вызвана различными факторами. Вот некоторые из них:
- Пользователи сталкиваются с этой проблемой с недавно выпущенными драйверами NVIDIA. И проблема решается только после того, как они вернутся к своим старым версиям драйверов NVIDIA.
- Опыт GeForce обычно отвечает за эту проблему, и, вероятно, лучше избавиться от нее, поскольку она не является существенной.
- Эта проблема обычно вызвана контейнером телеметрии NVIDIA, который можно отключить и запретить запуск.
Исправление высокой загрузки ЦП NVIDIA Container в Windows 11/10
В некоторых случаях приложение NVIDIA Container в Windows 11/10 показывает высокую загрузку ЦП. Это может быть очень неприятно, особенно если вы пытаетесь играть в игру.
Если вы столкнулись с этой проблемой, вот что вам нужно сделать!
1]Загрузите и установите старые драйверы NVIDIA.
Большинство пользователей, столкнувшихся с этой проблемой, недавно обновили свои графические драйверы. Очевидно, что что-то просто не так с недавно обновленным драйвером и, следовательно, это приводит к тому, что процесс потребляет больше ресурсов, чем должен.
Если вы оказались в такой ситуации, вам следует вернуться к предыдущей рабочей версии и подождать, пока NVIDIA выпустит новое обновление.
- Щелкните правой кнопкой мыши кнопку «Пуск» и выберите «Диспетчер устройств» в списке меню.
- Перейдите в раздел Видеоадаптеры и разверните его.
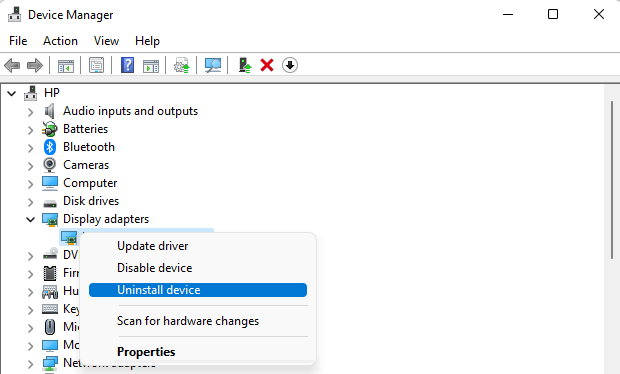
- Щелкните правой кнопкой мыши видеокарту и выберите «Удалить устройство».
- Подтвердите любые запросы, предлагающие начать процесс удаления.
- Пусть процесс завершится сейчас.
- Теперь перейдите к Официальная страница загрузки NVIDIA и найдите драйвер видеокарты.
- Заполните необходимую информацию о карте и вашей операционной системе.
- Затем нажмите Поиск.
- Здесь вы должны увидеть список всех доступных драйверов. Поэтому продолжайте прокручивать, пока не найдете правильную запись.
- После того, как вы его нашли, щелкните его имя, затем нажмите кнопку «Загрузить».
- Следуйте инструкциям на экране, чтобы установить его на свой компьютер.
- Теперь вы можете проверить, продолжает ли nvidiacontainer.exe показывать высокую загрузку ЦП.
2]Удалите GeForce Experience.
Сообщалось, что некоторые пользователи смогли решить проблему высокой загрузки ЦП контейнера NVIDIA, просто удалив GeForce Experience. Для этого выполните следующие действия.
- Нажмите кнопку «Пуск», найдите «Настройки» и нажмите «Ввод».
- Перейдите в Приложения > Приложения и функции, чтобы открыть список установленных приложений на вашем устройстве.
- В списке найдите опцию GeForce Experience.
- Нажмите на три точки рядом с ним, а затем нажмите кнопку «Удалить».
- Нажмите «Удалить» еще раз для подтверждения, а затем следуйте инструкциям на экране.
- После удаления GeForce Experience перезагрузите компьютер.
3]Используйте инструмент восстановления Restoro
Если вы по-прежнему сталкиваетесь с той же проблемой даже после применения описанного выше обходного пути, мы рекомендуем использовать Инструмент для ремонта Restoro. Эта программа просканирует ваш репозиторий и заменит любые поврежденные или отсутствующие файлы. Это работает в большинстве случаев, когда проблема вызвана повреждением системы. Кроме того, он оптимизирует ваш компьютер, чтобы максимально использовать его ресурсы.
Читать далее:
- Как решить 100% или высокую загрузку ЦП в Windows 11
- Исправлено — проблема с высокой загрузкой ЦП в Windows 10 после установки обновлений.