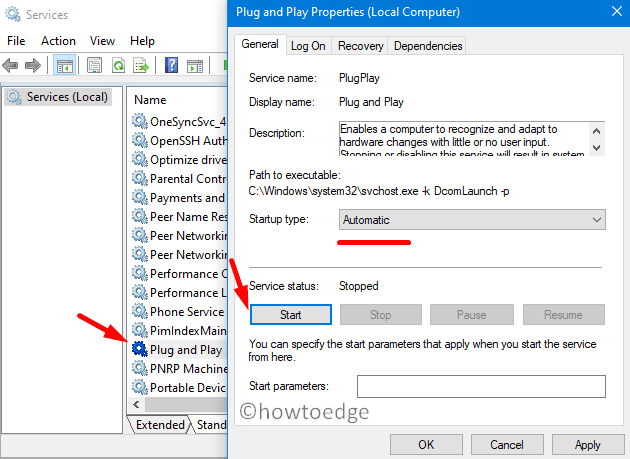Как ограничить сбор диагностических данных в Windows 11
В этом руководстве мы обсудим два разных способа, которые вы можете использовать для ограничения сбора диагностических данных на вашем ПК с Windows 11. Диагностические данные — это, по сути, набор информации, которая сообщает, как ваше устройство реагирует на ошибки или ошибки. Microsoft работает с собранными данными, чтобы улучшить взаимодействие с пользователем, одновременно работая над возникшей проблемой.
По умолчанию эта функция остается включенной на ПК с Windows 11 или 10. Если вы не хотите, чтобы Microsoft получала доступ к вашим диагностическим данным, вы можете установить ограничение. Для этого вы можете воспользоваться помощью редактора реестра или групповой политики.

Как исправить проблемы с высоким разрешением на ПК с Windows
Ограничение сбора диагностических данных в Windows 11
Если вы хотите запретить Microsoft собирать диагностические данные на вашем ПК, вы можете изменить соответствующий реестр или групповую политику. Метод реестра подходит для всех выпусков Windows, а метод политик не работает в выпуске Windows 10 Home. Итак, в зависимости от того, какая версия у вас сейчас установлена на вашем компьютере, выполните шаги, описанные ниже:
1]Настройте параметры реестра
Как указано выше, вы можете изменить определенные записи в реестре, чтобы Windows перестала собирать данные с вашего компьютера. Прежде чем сделать это, обязательно создайте полную резервную копию реестра. Это поможет вам восстановить операционную систему Windows в случае, если что-то пойдет не так.
Вот что вам нужно изменить в редакторе реестра:
- Нажмите Win + R, чтобы запустить команду «Выполнить».
- Введите «regedit» и нажмите «ОК».
- В открывшемся редакторе реестра перейдите по указанному ниже пути —
HKEY_LOCAL_MACHINESOFTWAREPoliciesMicrosoftWindows
- Кроме того, вы также можете скопировать/вставить этот путь в панель навигации и нажать Enter.
- Найдя его, щелкните правой кнопкой мыши папку Windows и выберите следующее: «Создать» > «Ключ».
- Переименуйте вновь созданный ключ в «DataCollection».
- Щелкните правой кнопкой мыши еще раз по этому ключу и выполните следующие действия: Новый > DWORD (32-разрядное) значение.
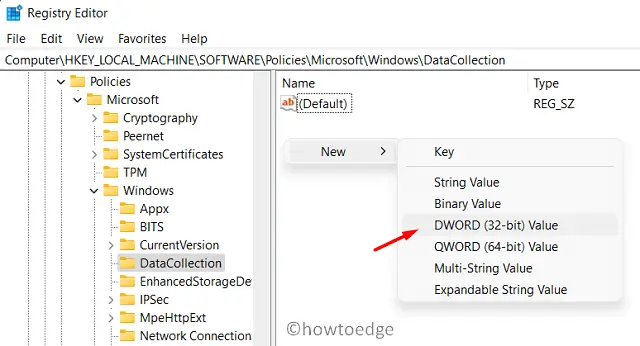
- Переименуйте эту запись DWORD в «LimitDiagnosticLogCollection».
- Дважды щелкните только что созданную запись Reg и поставьте «1» вместо «0» в поле «Значение».

- В конце нажмите OK, чтобы подтвердить этот параметр и закрыть редактор реестра.
- Затем перезагрузите компьютер, чтобы внесенные изменения вступили в силу при следующем входе в систему.
Подсказка: Если вы когда-нибудь захотите, чтобы Microsoft собирала диагностические данные, снова перейдите по указанному выше пути и замените «1» на «0» в поле «Значение данных».
2]Настроить групповую политику
Этот метод применим только к тем пользователям, которые в настоящее время используют выпуски Windows 10 Pro, Enterprise или Student. Если вы используете домашнюю версию, пропустите это решение и попробуйте первое решение. Вот что вам нужно сделать на своем ПК —
- Нажмите Win + S и введите «Политика» в строке поиска.
- Щелкните верхний результат, чтобы открыть редактор локальной групповой политики.
- Как только вы окажетесь внутри, перейдите по следующему пути —
Конфигурация компьютера> Административные шаблоны> Компоненты Windows> Сбор данных и предварительные сборки
- Достигнув указанного выше места, прокрутите вниз и найдите политику «Ограничить сбор журнала диагностики» на правой панели.
- Дважды щелкните эту политику, чтобы изменить ее текущую конфигурацию.
- По умолчанию это выбрано как «Не настроено». Отметьте переключатель слева от опции «Включено».
- Нажмите «Применить», затем «ОК», чтобы сохранить эту конфигурацию. Перезагрузите компьютер, чтобы подтвердить внесенные изменения.
Я надеюсь, что вы найдете эту статью полезной для ограничения сбора диагностических данных корпорацией Майкрософт на вашем компьютере.



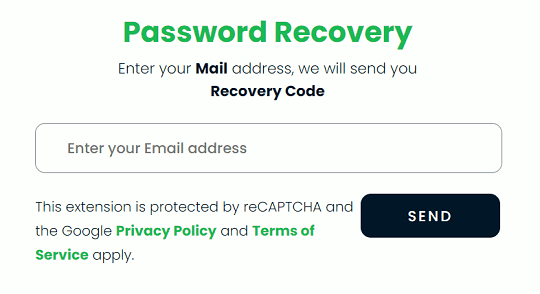
![Как скачать и установить Windows 11 22H2 [Preview]](https://pazd.ru/wp-content/uploads/2022/04/download-and-install-windows-11-22h2.png)