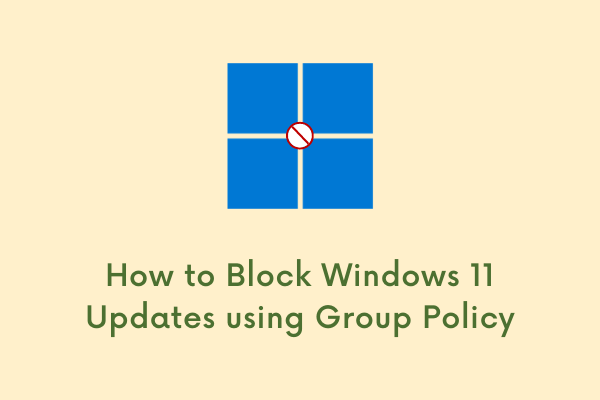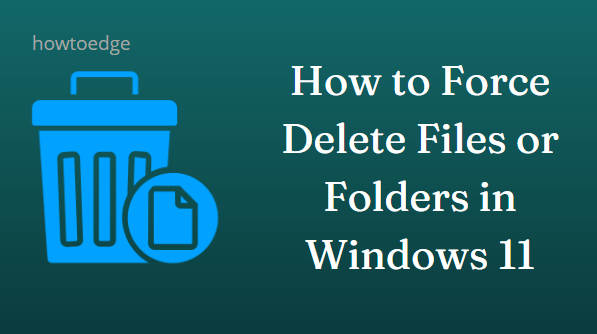Как скачать и установить Windows 11 22H2 [Preview]
Windows 11 22H2 еще официально не доступна для широкой публики, ее инсайдерская сборка теперь доступна для всех. Если вам интересно узнать о последних функциях, улучшениях и исправлениях ошибок, вы можете загрузить и установить Windows 11 22H2 на свой компьютер.
Чтобы это произошло, вы должны сначала стать инсайдером и сделать свое устройство совместимым с инсайдерскими настройками. Поскольку новая версия все еще находится в стадии разработки, вы можете столкнуться с ошибками или проблемами при выполнении основных операций на вашем устройстве.
Бес: Создайте резервную копию всей вашей системы, чтобы в случае ее сбоя вы не могли потерять свои данные и вернуться к исходным настройкам.

Способы загрузки и установки Windows 11 22H2
Если вы хотите загрузить и установить последнее обновление сборки ОС Windows 11, то есть версию 22H2, вы можете воспользоваться одним из следующих двух способов:
1]Станьте инсайдером и получите последнее обновление сборки ОС.
Поскольку Windows 11 22H2 еще не выпущена для широкой публики, вам нужно сначала стать инсайдером. Чтобы стать инсайдером, выполните следующие действия:
- Нажмите Win + I и выберите Центр обновления Windows.
- На правой панели выберите Программа предварительной оценки Windows.
- Выберите Dev в качестве настройки для предварительной оценки. Вы также можете выбрать бета-версию, однако это не позволит вам загрузить последнее обновление сборки на свой компьютер.
- Система предложит перезагрузить компьютер. Ну сделайте так же.
При следующем входе в систему вы становитесь инсайдером и можете загрузить любую программу Windows Insider (разработку, бета-версию) на свое устройство.
- Посетить Загрузки предварительной версии программы предварительной оценки Windows страница.
- Если вы еще не вошли в свою учетную запись Microsoft, нажмите «Войти» и войдите в свою официальную учетную запись.
- Прокрутите вниз и выберите «Windows 11 Insider Preview (канал разработчиков) — сборка 22598“.
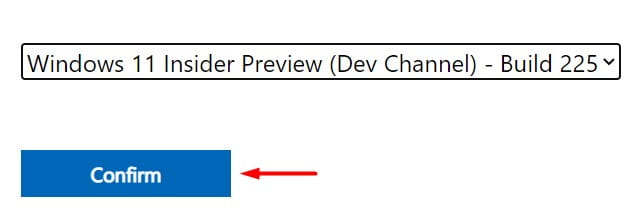
- Нажмите «Подтвердить» и подождите, пока Microsoft проверит вашу учетную запись.
- Выберите язык продукта и снова нажмите кнопку «Подтвердить».
- На этот раз нажмите «64-битная загрузка», и загрузка начнется в фоновом режиме.

Вот и все, теперь у вас есть ISO-образ Windows 11 22H2 на вашем ПК.
Как сделать загруженный образ ISO загрузочным с помощью Rufus?
Теперь, когда у вас есть ISO-файл Windows 11 22H2, сделайте его загрузочным с помощью Rufus. Вы также можете использовать некоторые другие инструменты, однако Rufus делает это лучше всего. Поэтому мы рекомендуем сделать загрузочный ISO-файл Windows только с помощью этого инструмента. Вот как это сделать –
- Предполагая, что у вас уже есть инструмент Rufus, сначала запустите его.
- Вы можете посетить официальный сайт Руфуса чтобы получить последнее обновление сборки.
- Подключите ваш PenDrive (минимум 8 ГБ дискового пространства) к порту вашего компьютера.
- Подключенный USB-накопитель появится на его интерфейсе в разделе «Устройство».
- Нажмите «Выбрать» и перейдите к папке, содержащей файл Windows 11 22H2.
- В разделе «Образ» выберите «Стандартная установка Windows 11».
Примечание: вы также можете изменить это на «Стандартная установка Windows 11 (TPM 2.0, безопасная загрузка, 8 ГБ+ ОЗУ)». Если ваше устройство не поддерживает Windows 11, выберите вариант «Расширенная установка Windows 11 (без TPM 2.0, без безопасной загрузки, 8 ГБ+ ОЗУ)». Выбор этого параметра позволит обойти системные требования на вашем компьютере.
- Схема разделов предварительно выбрана как GPT, а целевая система — как «UEFI (не CSM)».

- Метка тома, файловая система и размер кластера заполняются автоматически. Нет необходимости менять какой-либо из них.
- Нажмите кнопку «Пуск» и подождите, пока Rufus быстро отформатирует вашу флешку, извлечет ISO-образ Windows 11 и сделает его загрузочным.
- Когда это закончится, вы можете увидеть полную зеленую полосу над кнопкой «Готово». Извлеките PenDrive, а затем снова подключите его. Перезагрузите компьютер и во время загрузки Windows нажмите клавишу загрузки (функциональную клавишу f2, f6, f10, f12, Del или Esc).
- Выберите флэш-накопитель USB, и система начнет загружать содержимое, доступное на вашем флэш-накопителе.
- Теперь следуйте инструкциям на экране, чтобы завершить установку Windows 11 22H2 на свой компьютер.
2]Использование Руфуса
Если вы не хотите становиться инсайдером, вы можете скачать и установить инструмент Rufus. По сути, это сторонний инструмент, который предоставляет интерфейс для загрузки и установки последних предварительных обновлений, а также старых обновлений Windows 11, 10, 8.1 и 7. Давайте посмотрим, как получить последнее обновление сборки Windows 11 с помощью Rufus. –
Примечание: вы можете либо скачать его исполняемый файл и установить его на свой компьютер, либо просто использовать его переносимый файл. Когда вы загружаете его переносимый файл, вам не нужно устанавливать его на свое устройство. Просто дважды щелкните загруженный установочный файл и выполните следующие действия:
- Нажмите «Да», чтобы разрешить Rufus проверять наличие обновлений приложений в Интернете.

- Используйте раскрывающееся меню рядом с Boot Selection и выберите Download. По умолчанию установлено значение Выбрать.

- Выберите Windows 11 и нажмите кнопку «Продолжить». Двигаясь вперед, выберите «Выпуск», «Выпуск», «Язык» и «Архитектура».

- Установите флажок «Загрузить с помощью браузера» и нажмите кнопку «Загрузить».
- Теперь подождите, пока Windows 11 22H2 загружается на ваш компьютер.
Совет: выбор браузера для загрузки установочного файла ускорит процесс загрузки.
После загрузки Windows11.iso снова откройте Rufus и сделайте этот образ системы загрузочным. Для этого вам потребуется USB-накопитель объемом 8 ГБ или выше.