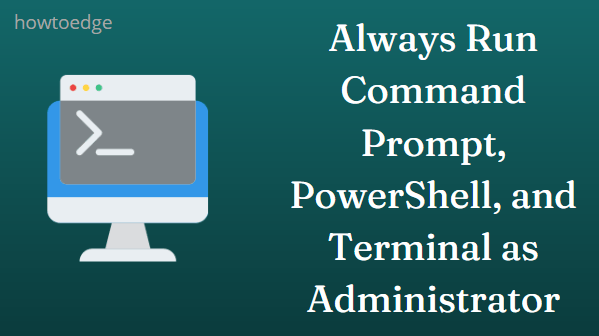Как защитить паролем Google Chrome или Edge в Windows 10
Все мы знаем, как заблокировать наш компьютер, то есть нажав сочетание клавиш «Win + L». Что делать, если вы не хотите блокировать весь экран, вместо этого хотите защитить данные или историю просмотров? Что ж, в этом руководстве мы рассмотрим способы защиты паролем Google Chrome или Microsoft Edge, чтобы защитить вашу конфиденциальность.
Блокировка доступа к основному браузеру становится необходимостью, когда вы делитесь своим компьютером с друзьями или семьей. Если их не защитить, они могут легко получить доступ к вашим закладкам, сайтам, которые вы часто посещаете, вашим учетным записям в социальных сетях и многому другому. Итак, если вас беспокоит какая-либо из вышеупомянутых угроз, мы советуем вам просто заблокировать приложение для просмотра с помощью расширения, которое называется «Блокировка браузера».
Заблокируйте свой веб-браузер с помощью пароля для входа
Если вы время от времени чувствуете необходимость блокировать браузер, используйте блокировку браузера, чтобы защитить свое приложение для просмотра.
1]Защита паролем Google Chrome
Чтобы защитить паролем свой веб-браузер Google Chrome, выполните следующие действия:
- Сначала откройте Google Chrome и щелкните три вертикальные точки.
- Когда это развернется, выберите опцию – Настройки.
- На странице настроек щелкните Доступные расширения в левом столбце.
- Это перенаправит вас на хром: // расширения /.
- На левой панели вы найдете ссылку, чтобы открыть Интернет-магазин Chrome. Хорошо, щелкните по нему.
- В Интернет-магазине Chrome введите «Блокировка браузера» и нажмите Enter.
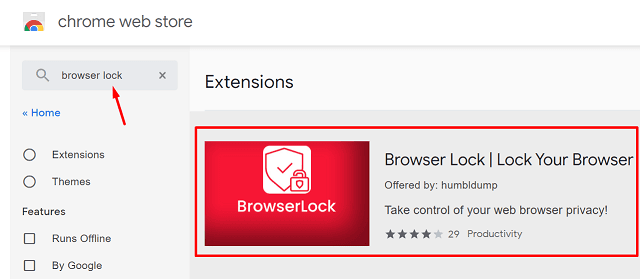
- Найдите наиболее подходящее расширение (от HumblDump) и щелкните его один раз.
- Затем нажмите «Добавить в Chrome».
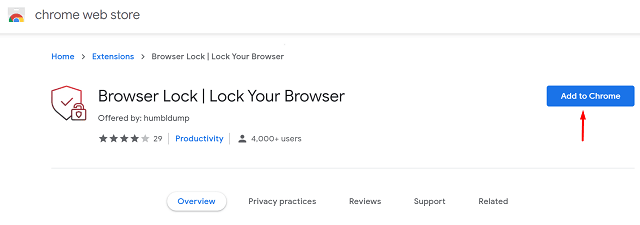
- Затем может появиться окно подтверждения, нажмите «Добавить расширение».

- Теперь дождитесь завершения его установки в Google Chrome.
- Перезапустите веб-браузер Chrome, чтобы это расширение заработало безупречно.
2]Защита паролем Microsoft Edge
Чтобы защитить паролем свой веб-браузер Chromium Edge, выполните следующие действия:
- Сначала откройте Microsoft Edge и щелкните три горизонтальные точки.
- Во всплывающем меню выберите «Расширения».
- У вас есть два варианта получения новых расширений. Это надстройки Microsoft Edge и Интернет-магазин Chrome. Выберите тот вариант, который вам больше всего подходит.

- Введите «Блокировка браузера» в строке поиска и нажмите Enter.
- Ищите расширение Browser Lock, разработанное HumblDump. Когда найдете, нажмите кнопку Получить.

- Когда появится окно подтверждения, нажмите «Добавить расширение».

- Подождите, пока браузер загрузит и установит это расширение.
Как управлять блокировкой браузера в вашем веб-браузере
После того, как вы установили это расширение с помощью HumblDump в своем веб-браузере по умолчанию, вам необходимо установить пароль. Страница установки пароля открывается сразу после завершения установки.
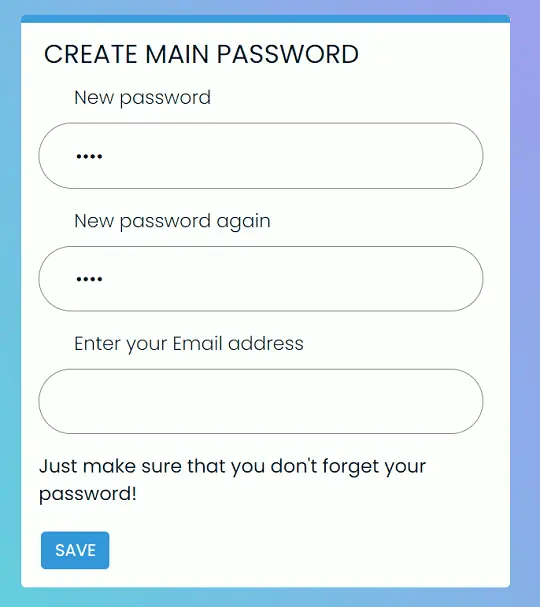
Примечание. Убедитесь, что ввели действительный идентификатор электронной почты, который можно использовать для восстановления забытого пароля.
Чтобы заблокировать браузер, вы можете выполнить любую из двух операций, описанных ниже:
- Щелкните правой кнопкой мыши в любом месте работающей веб-страницы и выберите «Блокировка браузера»> «Блокировать браузер».
- Или перейдите к его значку на верхней панели и нажмите Заблокировать браузер.
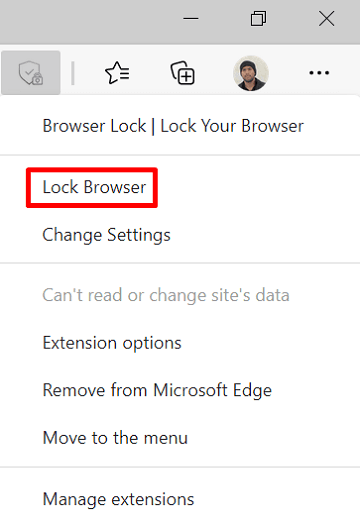
- Ваш браузер немедленно заблокируется и представит вам экран входа в систему.
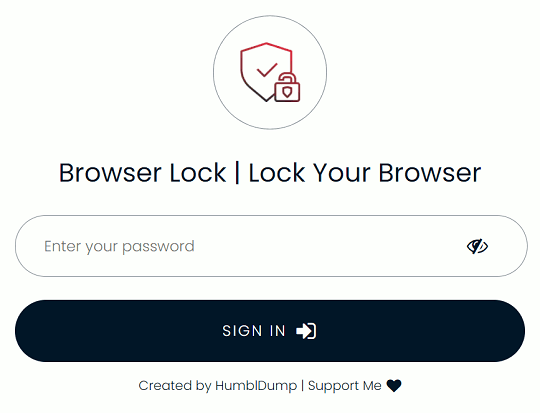
- Чтобы разблокировать заблокированный экран, используйте пароль, который вы использовали для его настройки.
Как сбросить пароль при блокировке браузера
Если вы забыли пароль, вам необходимо сбросить его, используя свой электронный идентификатор. Для этого используйте следующие шаги –
- Прежде всего, щелкните по трем горизонтальным линиям.
- Когда это меню развернется, введите адрес электронной почты, который вы указали при настройке.
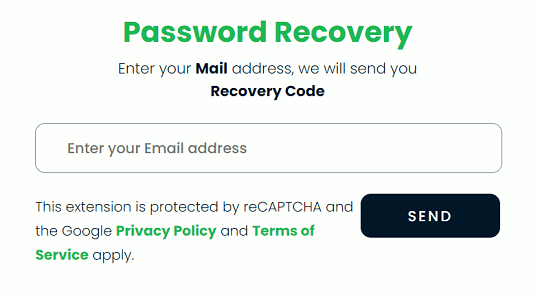
- Щелкните Отправить. Вы получите письмо о том, как сбросить пароль на зарегистрированный адрес электронной почты.
Я надеюсь, что эта статья послужит той цели, которую вы искали. Если у вас есть какие-либо вопросы или предложения, связанные с этим постом, задайте их нам в разделе комментариев.
Читать далее: